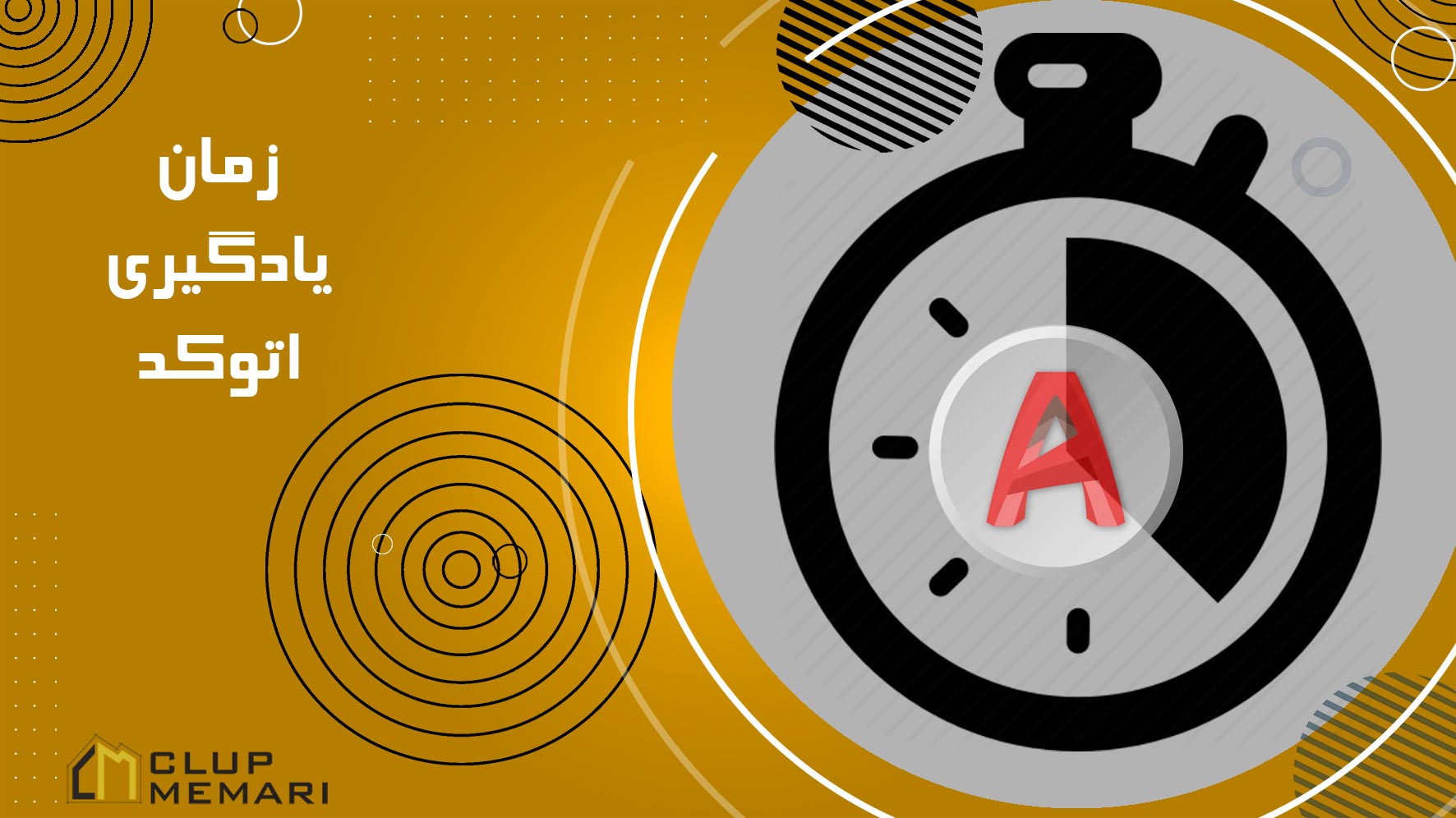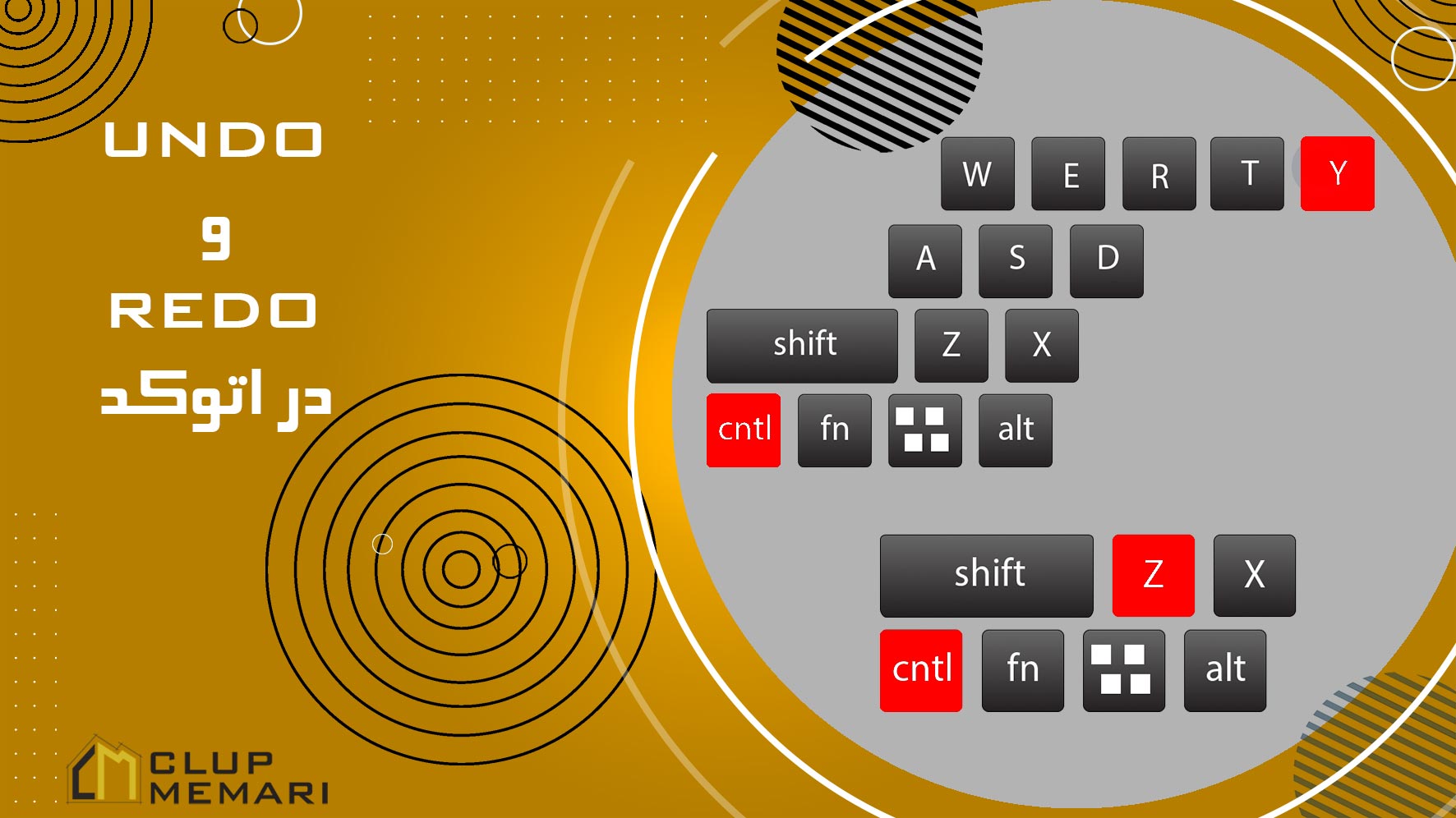تغییر اتوکد به حالت کلاسیک – کلوپ معماری

اتوکد نرم افزاری است که به کمک آن می توان طراحی های دو بعدی و سه بعدی را در کوتاه ترین زمان، با کم ترین هزینه انجام داد.
اتوکد در رشته های مختلفی چون معماری، عمران و سایر رشته های مهندسی کاربرد دارد.آموزش اتوکد در ورژن و نسخه های مختلفی برای استفاده کاربران ساخته و روانه بازار شد.
نسخه های قدیمی اتوکد، کلاسیک بودند. کلاسیک بودن به معنای قدیمی بودن است.
اما زمانی که از مفهوم اتوکد کلاسیک استفاده می کنیم، منظور این نیست که اتوکد کلاسیک قدیمی است و دیگر نمی توانیم امروزه به وسیله آن طراحی های مورد نیاز خود را انجام دهیم.
بلکه افرادی که با اتوکد کلاسیک آشنا هستند و می توانند به کمک آن طراحی های دو بعدی و سه بعدی را انجام دهند، به راحتی می توانند به وسیله اتوکد جدید نیز ترسیمات مورد نیاز خود را تهیه و آماده کنند.
اما با ساخت نسخه های جدید نرم افزار اتوکد، محیط آن دچار تغییراتی شد که بسیاری از افراد خواهان همان کلاسیک بودن محیط نرم افزار اتوکد بودند.
به همین دلیل در ورژن های جدید اتوکد، امکان تغییر اتوکد به کلاسیک برای طراحان، مهندسان و افرادی که با نرم افزار اتوکد سر و کار دارند فراهم شده است.
افرادی که کار کردن در محیط اتوکد با ورژن های جدید، برایشان کمی دشوار است می توانند با استفاده از روش های مختلف، محیط اتوکد خود را به اتوکد کلاسیک تغییر دهند و در محیط کلاسیک اتوکد به طراحی بپردازند.
همان طور که طراحان به راحتی می توانند محیط اتوکد را به اتوکد کلاسیک تبدیل کنند، این افراد هر زمان که بخواهند می توانند با چند روش ساده دوباره اتوکد کلاسیک را به حالت اولیه خود بازگردانند.
تغییر اتوکد به اتوکد کلاسیک، هیچ تغییری روی ویژگی ها و نحوه طراحی ها ایجاد نمی کند، تنها در محیط کلاسیک ابزارها و دستورات و تنظیمات به دلخواه فرد طراح در محیط نرم افزار اتوکد قرار می گیرد.
در نوشته های زیر به بررسی تغییر اتوکد به حالت کلاسیک می پردازیم.
تغییر صفحه اتوکد به صفحه کلاسیک و نحوه بازگردانی آن
بهتر است برای یادگیری تغییر صفحه اتوکد به صفحه کلاسیک و نحوه بازگردانی آن آموزش های زیر را دنبال کنید. همینطور برای سفارش خدمات انجام پروژه اتوکد به وب سایت کلوپ معماری مراجعه کنید.
برای انجام این کار باید مراحل زیر را طی کنید:
- مرحله اول حذف Ribbon:
1. ابتدا وارد محیط نرم افزار اتوکد می شویم.
2. در قسمت نوار آدرس که در پایین صفحه اتوکد قرار دارد دستور Ribbon close را به صورت دستی وارد می کنیم.
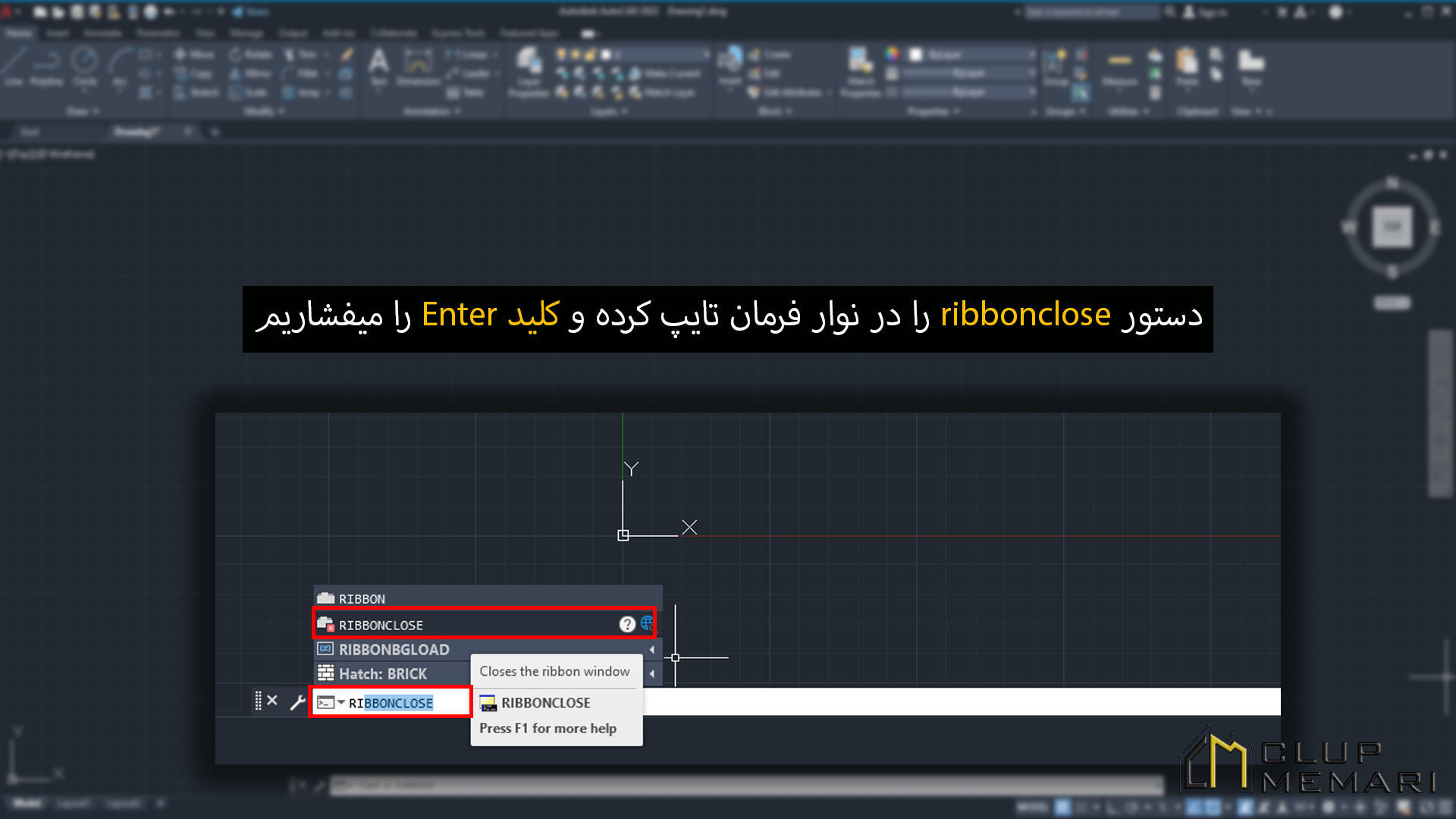
3. بعد از تایپ دستور مورد نظر (Ribbon close) کلید enter را فشار می دهیم.
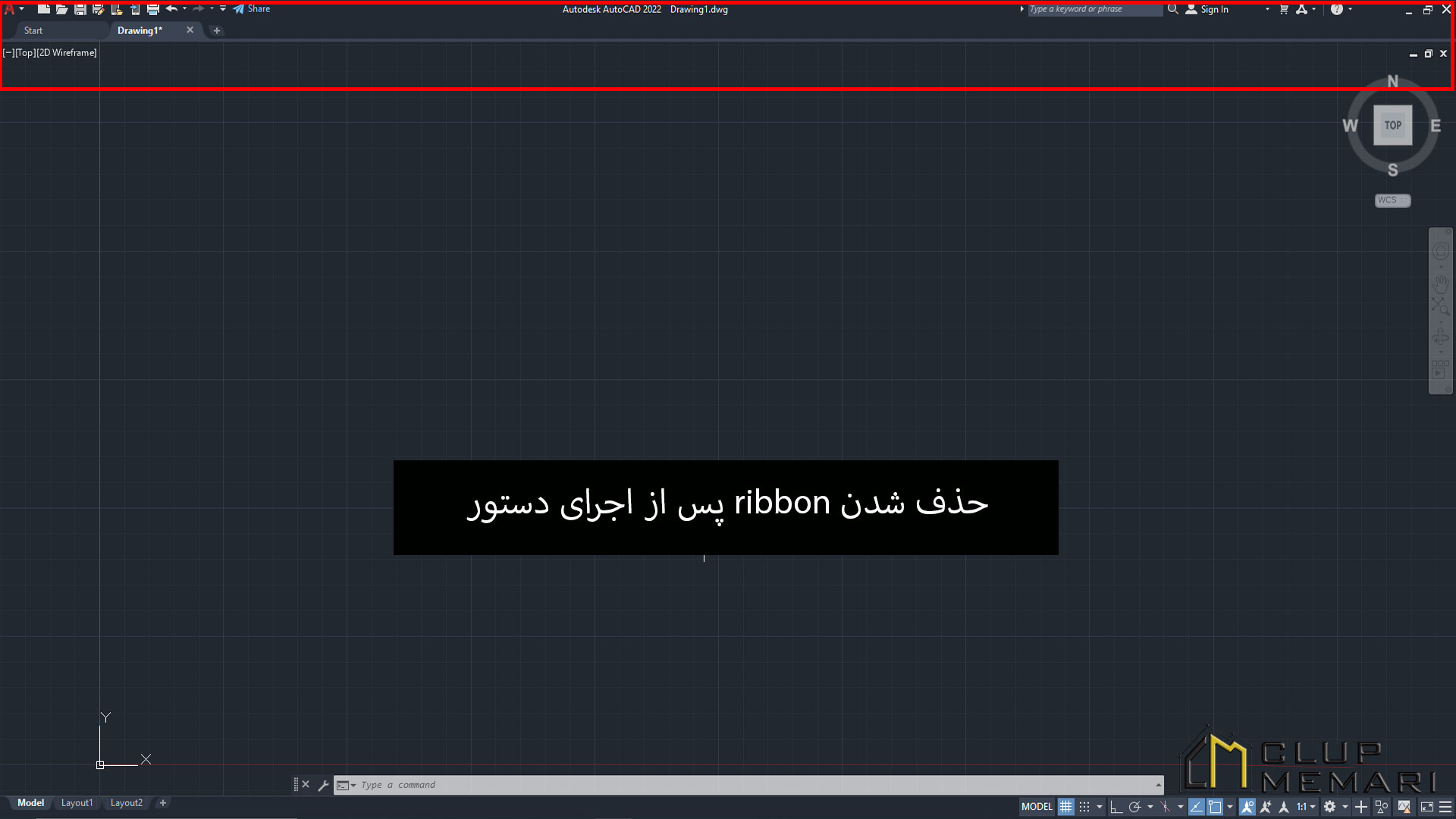
همان طور که در تصویر بالا مشاهده می کنید بعد از فشردن کلید enter نوار بالای صفحه اتوکد از بین می رود.
- مرحله دوم اضافه Menu Bar:
1. پس از وارد شدن به نرم افزار اتوکد و قرار گیری در محیط آن، در قسمت نوار فرمان دستور Menu bar را تایپ می کنیم.
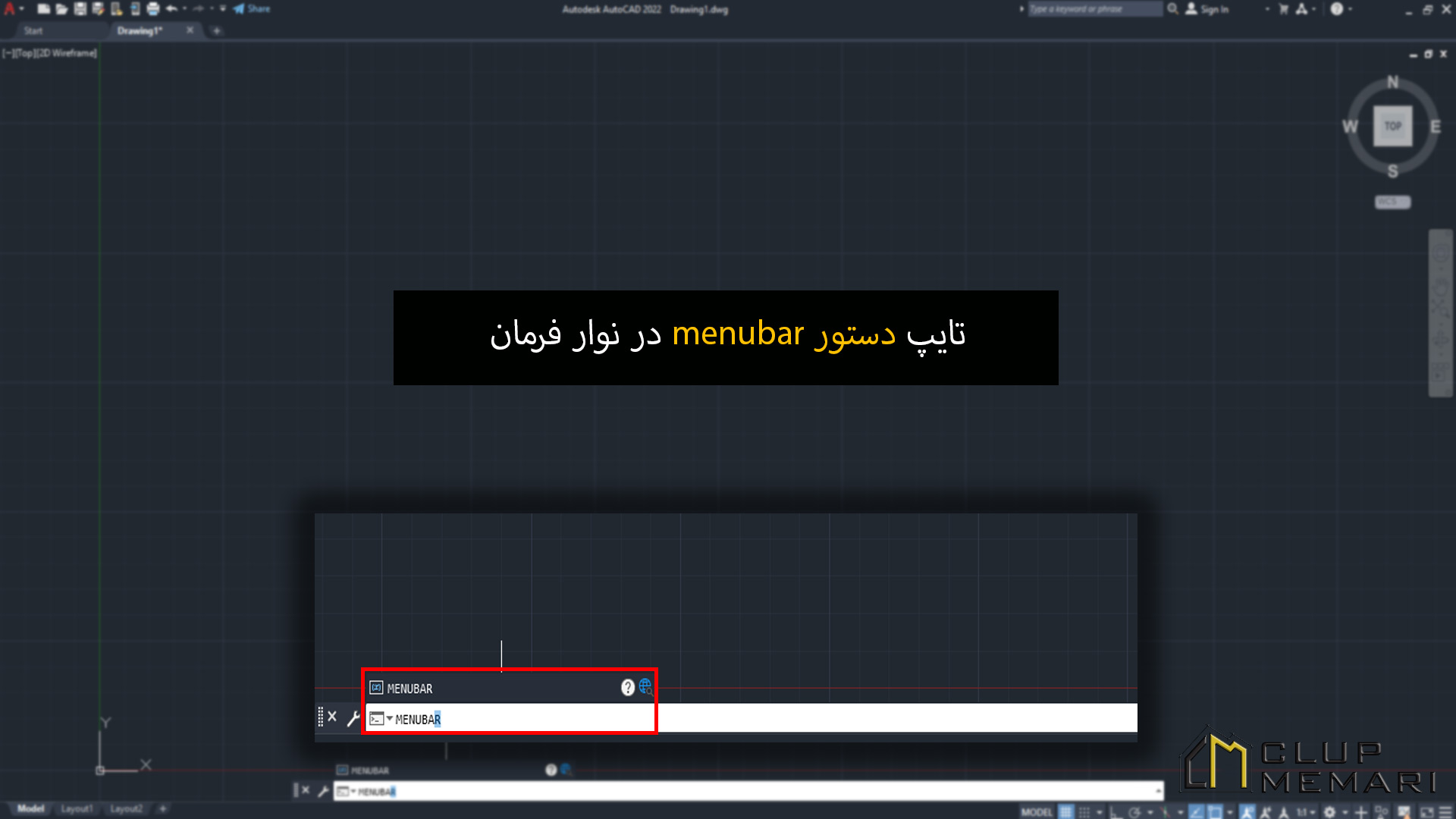
2. سپس کلید enter را فشار می دهیم.
3. حالا عدد صفری را که در کادری آبی رنگ نوشته شده است را به عدد یک تغییر می دهیم.
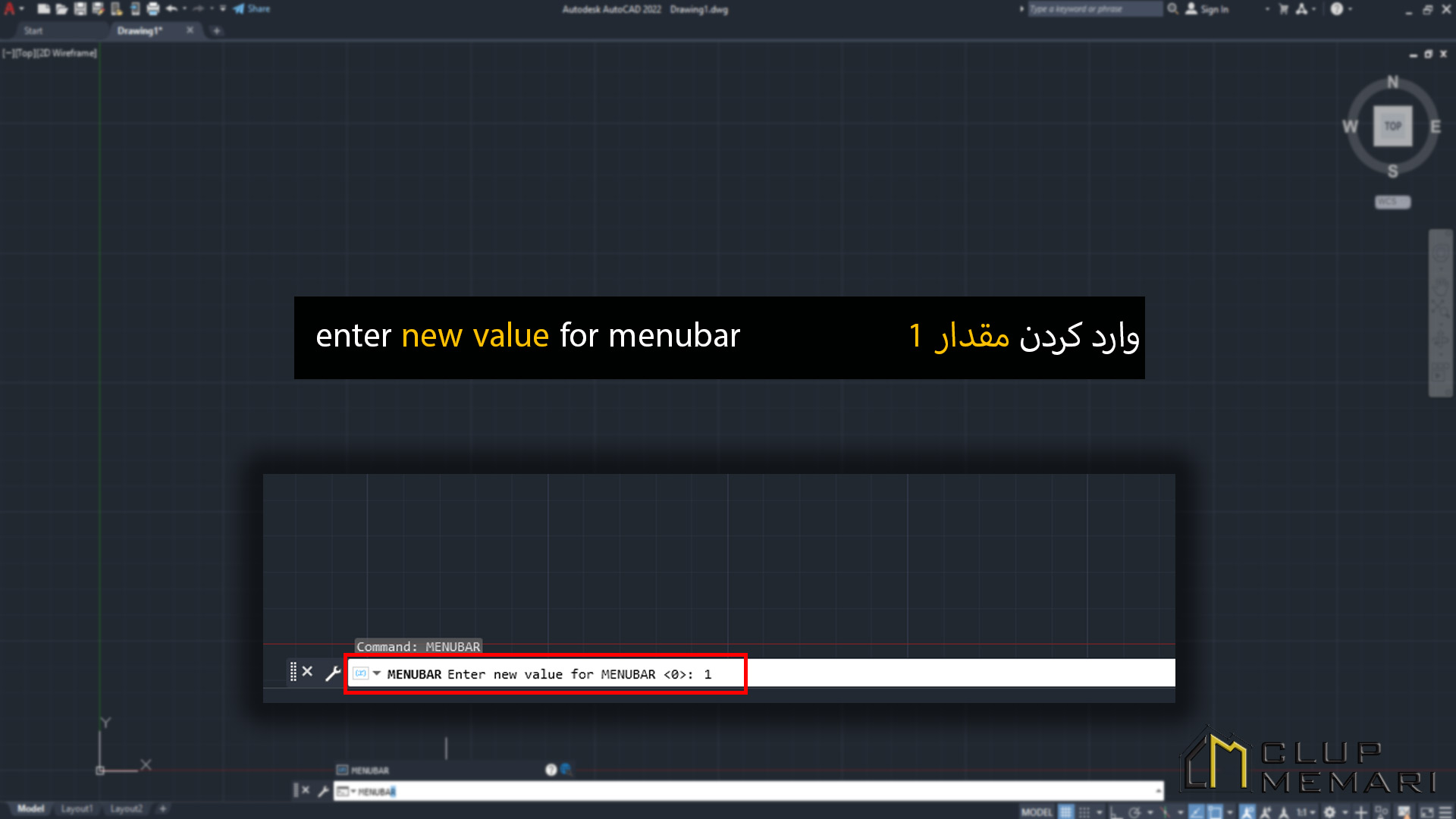
4. بعد از enter کردن، همان طور که در تصویر زیر مشاهده می کنید، نوار ابزاری در بالای صفحه اتوکد برای شما نمایش داده می شود.
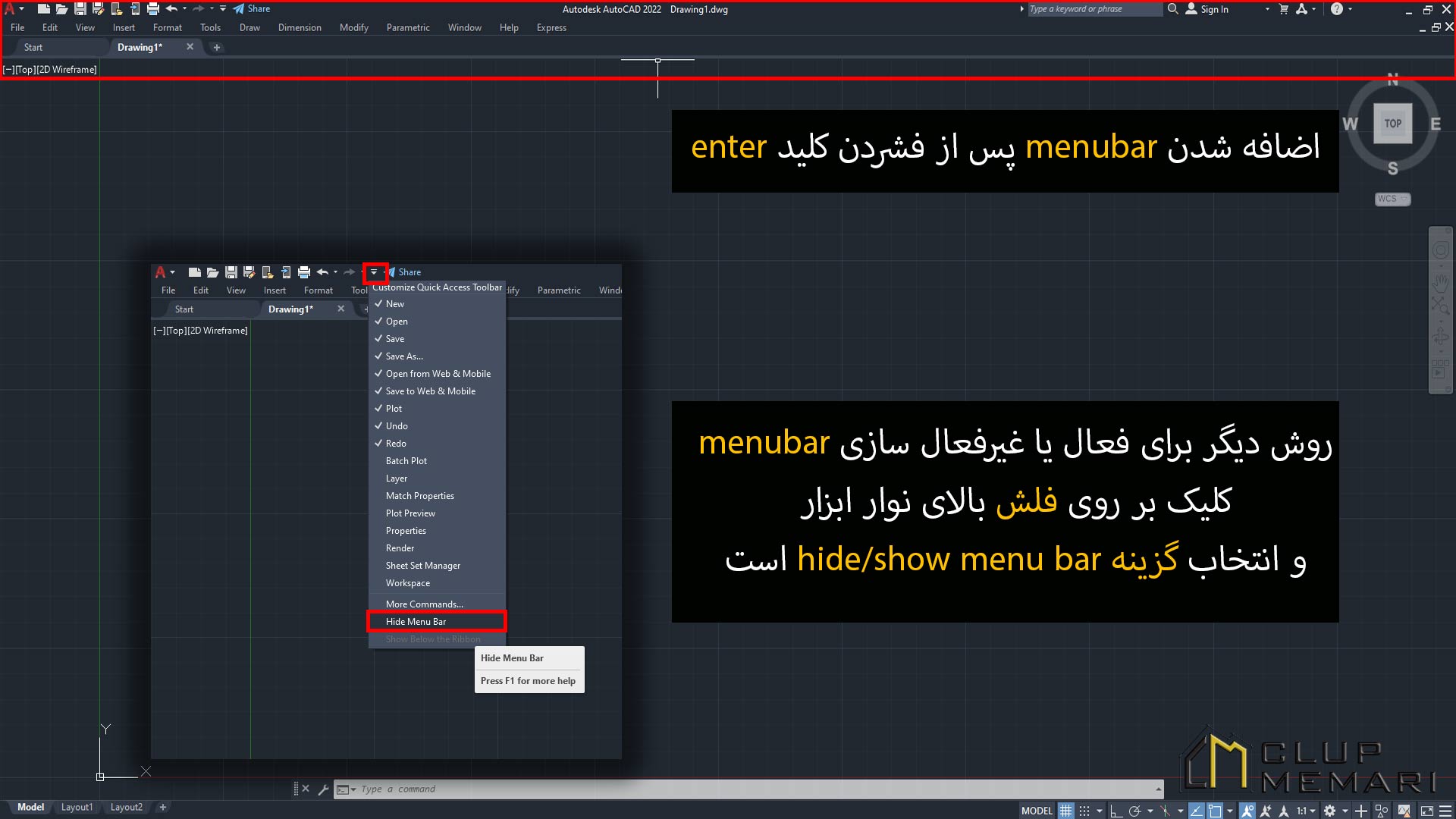
- مرحله سوم اضافه کردن ابزار ها و دستورات مورد نظر:
در این قسمت شما می توانید ابزارها و دستوراتی را که بسیار مورد استفاده قرار می گیرند را انتخاب کنید.
1. به قسمت Menu bar که در بالای صفحه اتوکد قرار دارد دقت کنید.
2. روی ابزار tools کلیک کنید. با کلیک روی ابزار tools منویی که در تصویر زیر نشان داده شده است را مشاهده می کنید.

3. اکنون روی گزینه toolbars کلیک می کنیم.
4. از منوی گزینه toolbars، گزینه Auto cad را انتخاب می کنیم.
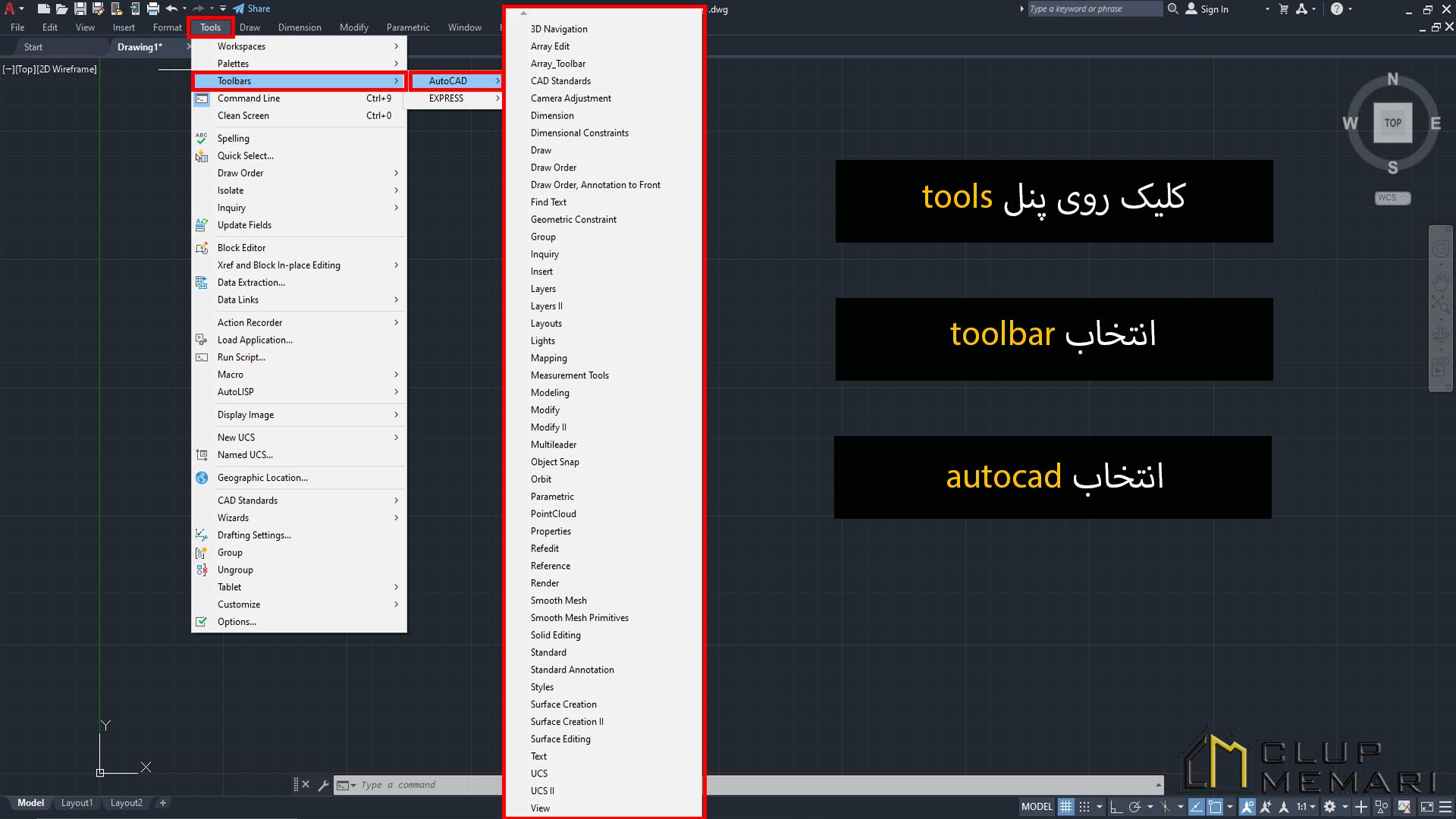
6- بهتر است ابتدا دستورات اصلی را برای کلاسیک کردن صفحه اتوکد انتخاب و اضافه کنیم. برای این کار دستور Draw را اضافه می کنیم.
7. بعد از انتخاب دستور draw، برای انتخاب روی آن کلیک می کنیم.
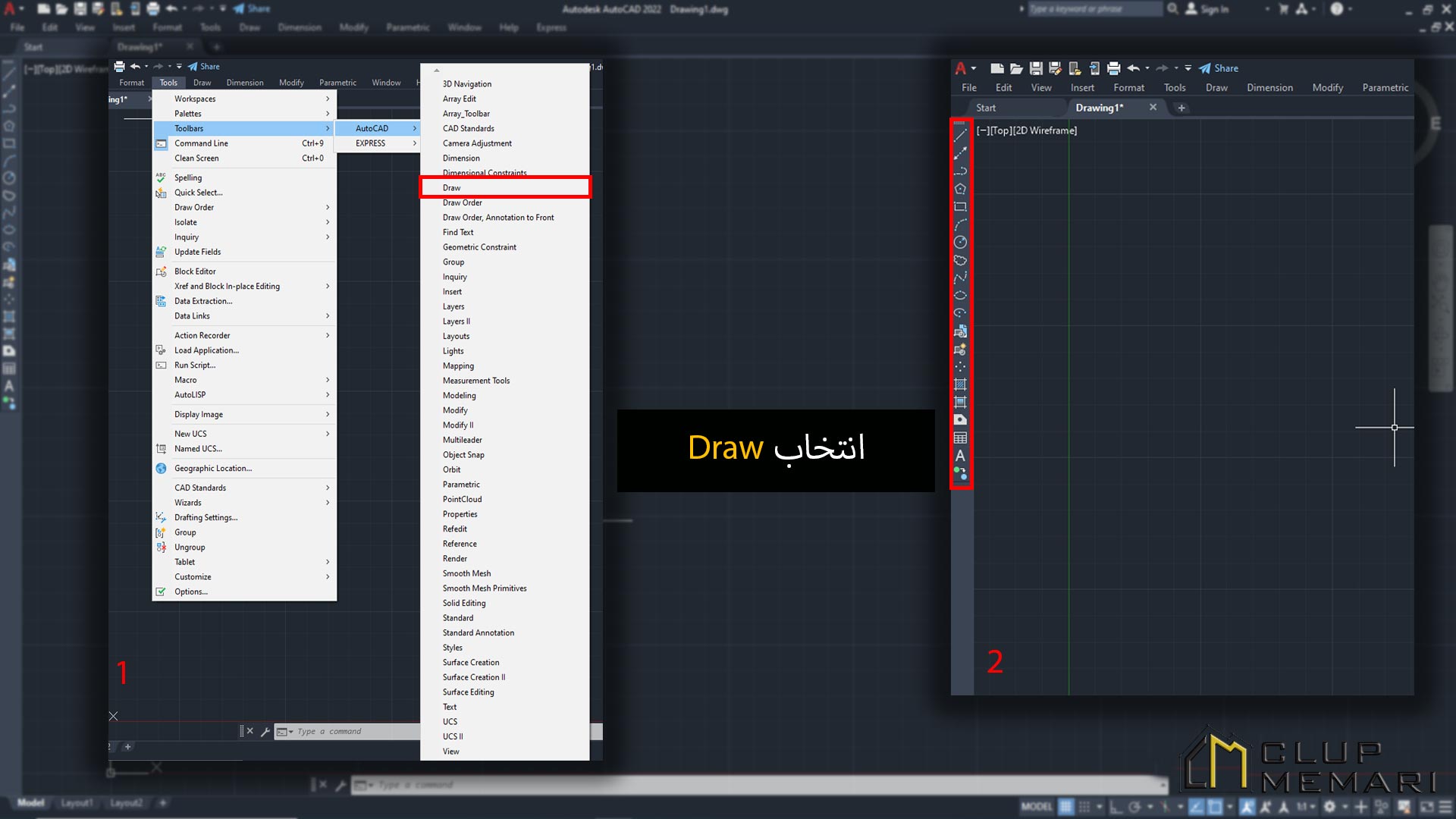
اگر به تصویر بالا دقت کنید تغییرات ایجاد شده را به خوبی مشاهده می کنید.
به این ترتیب شما می توانید با انتخاب هر کدام از دستوراتی که مورد نظرتان است، آن را به صفحه اتوکد اضافه کنید و این گونه صفحه اتوکد را به صفحه کلاسیک تبدیل کنید.
برای بازگردانی صفحه اتوکد کلاسیک به حالت اولیه کافی است:
1. در قسمت نوار آدرس دستور Ribbon را تایپ کنید.
2. کلید enter را فشار دهید.
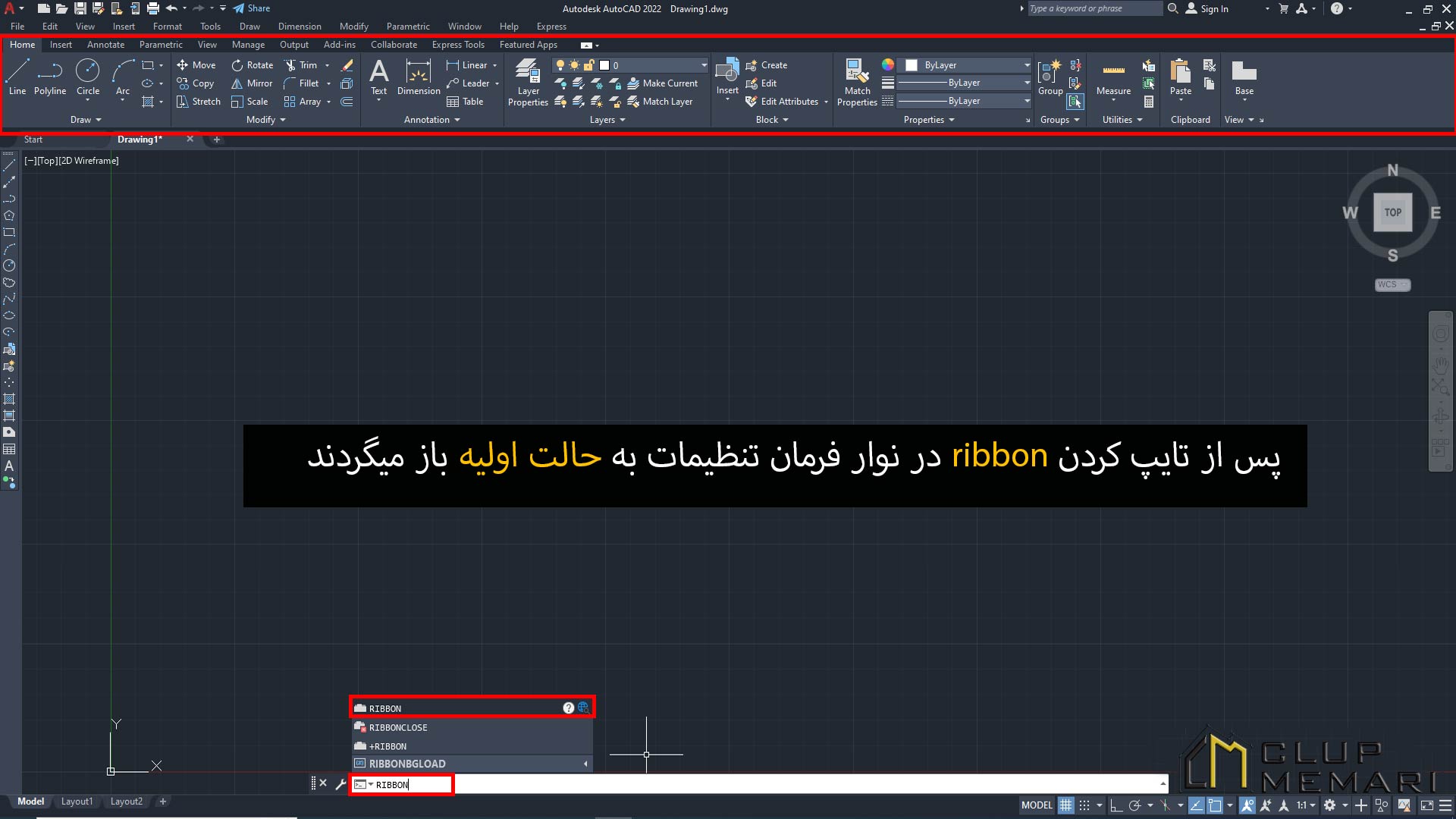
همان طور که مشاهده می کنید نوار بالایی موجود در صفحه اتوکد به حالت اول بر می گردد.
تغییر بخش ظاهری اتوکد
با استفاده از ابزارها و دستوراتی که در نرم افزار اتوکد وجود دارد به راحتی می توان تغییراتی را روی این نرم افزار ایجاد کرد.
این تغییرات حتی روی بخش ظاهری اتوکد نیز قابل اجراست.
افرادی که با نرم افزار اتوکد سرو کار دارند می توانند این تغییرات را بر اساس نیاز خود به این نرم افزار، ایجاد کنند.
بعضی از افراد با شکل ظاهری اتوکد مشکلی ندارند و به راحتی می توانند با این نرم افزار با این شکل و فرم طراحی و ترسیمات مورد نیاز خود را انجام دهند.
اما افرادی هستند که برای افزایش سرعت، بالا بردن دقت در طراحی ها و ترسیمات و سایر موارد اقدام به تغییر بخش ظاهری اتوکد می کنند و شکل ظاهری آن را به دلخواه خود تغییر می دهند.
افرادی که علاقه دارند اتوکد خود را به حالت کلاسیک تغییر دهند و در محیط کلاسیک شروع به طراحی کنند، باید بدانند که در بخش کلاسیک اتوکد نیز تنظیماتی وجود دارد.
در این بخش نیز باید قبل از شروع به طراحی و ترسیم این تنظیمات را مورد بررسی قرار دهند و آن ها را بر اساس نیاز خود و اصول و استانداردها تنظیم کنند تا حین طراحی و ترسیم با مشکل مواجه نشوند.