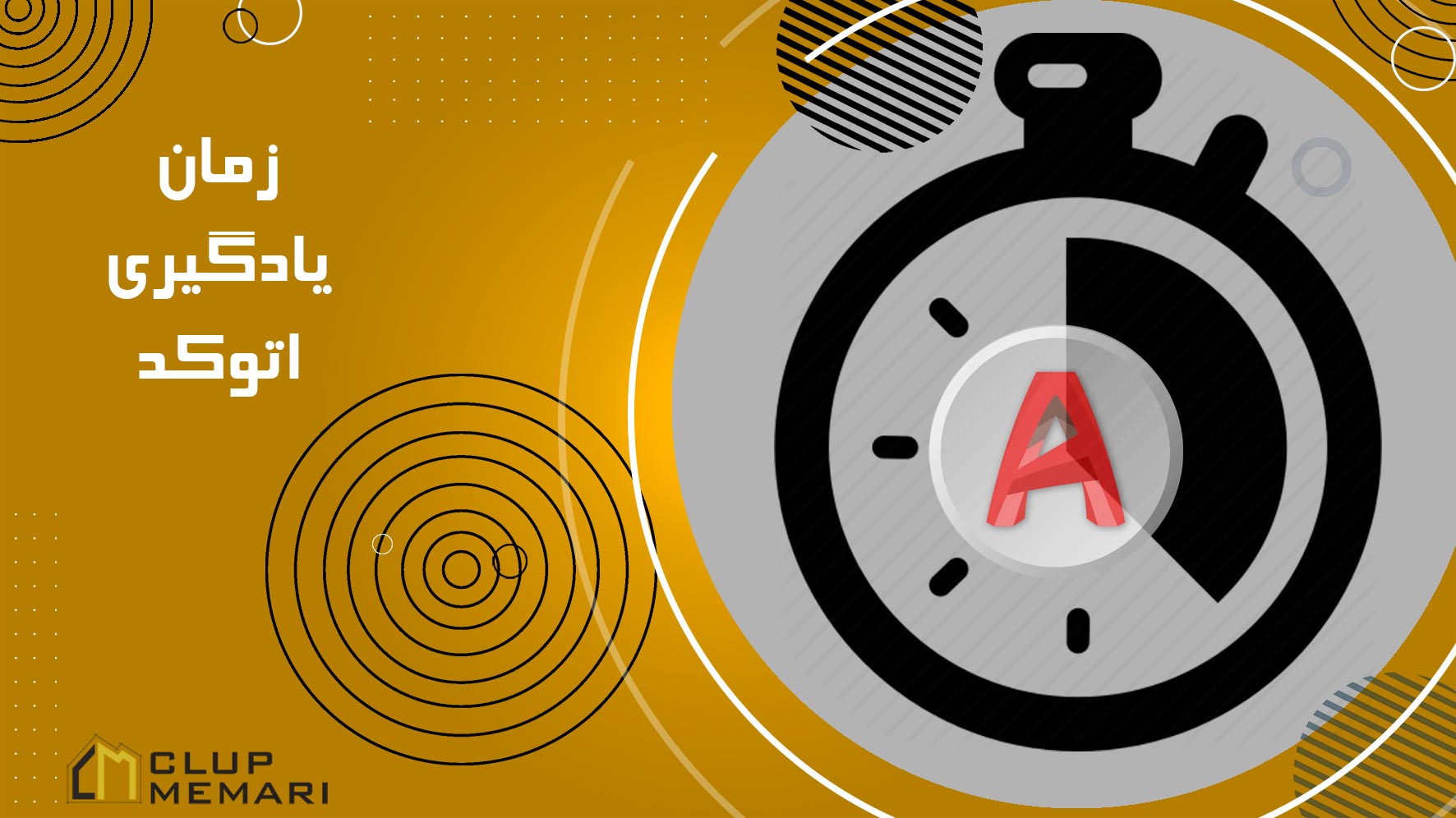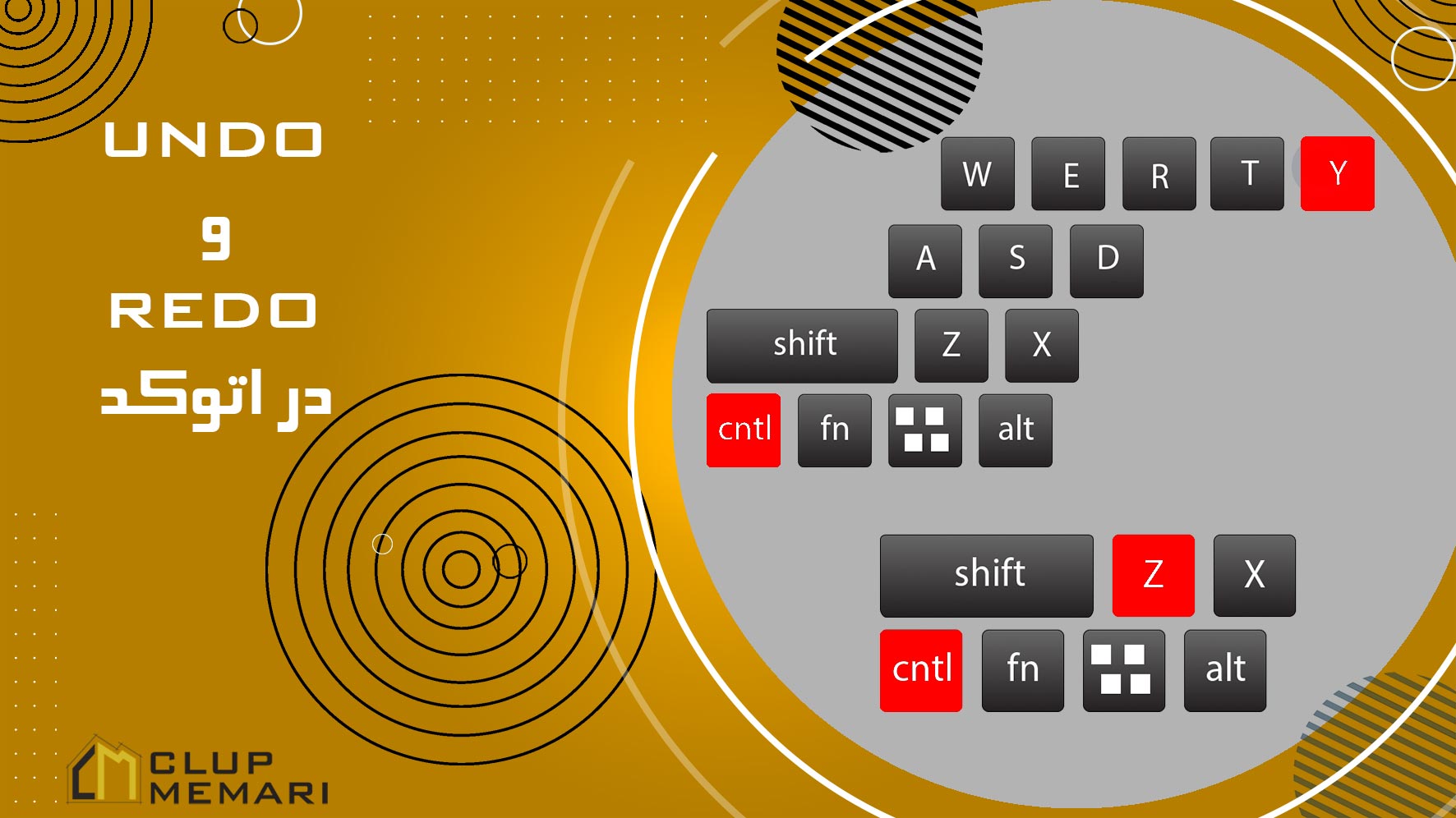ایجاد ترسیمات سه بعدی در اتوکد – کلوپ معماری

اتوکد نرم افزاری است که از آن برای ترسیمات دو بعدی و سه بعدی مورد نیاز، در رشته های مختلفی چون معماری، عمران و سایر رشته های دیگر استفاده می شود.
افرادی که ترسیمات دو بعدی در محیط نرم افزار اتوکد انجام داده اند، در صورت نیاز می توانند به راحتی این ترسیمات دو بعدی را به سه بعدی تبدیل کنند.
در محیط دو بعدی اتوکد ترسیمات دارای دو بعد طول و عرض می باشد. اما وقتی بخواهیم ترسیمات را به صورت سه بعدی در اتوکد ترسیم کنیم، علاوه بر دو بعد طول و عرض، به یک بعد دیگر که ارتفاع می باشد، نیاز داریم.
در آموزش اتوکد دو بعدی معمولا نقشه ها و پلان های ساختمانی طراحی و ترسیم می شوند.
اما در اتوکد سه بعدی می توان پرسپکتیو و سایر احجام دیگر را نیز طراحی کرد.
در اتوکد سه بعدی هنگامی که طراحی ها انجام می شود با ابزارهای مختلفی که در این محیط وجود دارد می توان نماهای مختلفی از طراحی انجام شده را مشاهده کرد و در صورت لزوم روی آن ها تغییرات را ایجاد کرد.
برای پاسخ به این سوال که چگونه در اتوکد 3 بعدی ترسیم کنیم مراحل زیر را دنبال کنید.
ابتدا مواردی که در اتوکد سه بعدی مورد نیاز است و کاربرد زیادی دارد را بیان می کنیم:
1. محیط نرم افزار را از 2 بعدی به 3 بعدی تبدیل کنید.
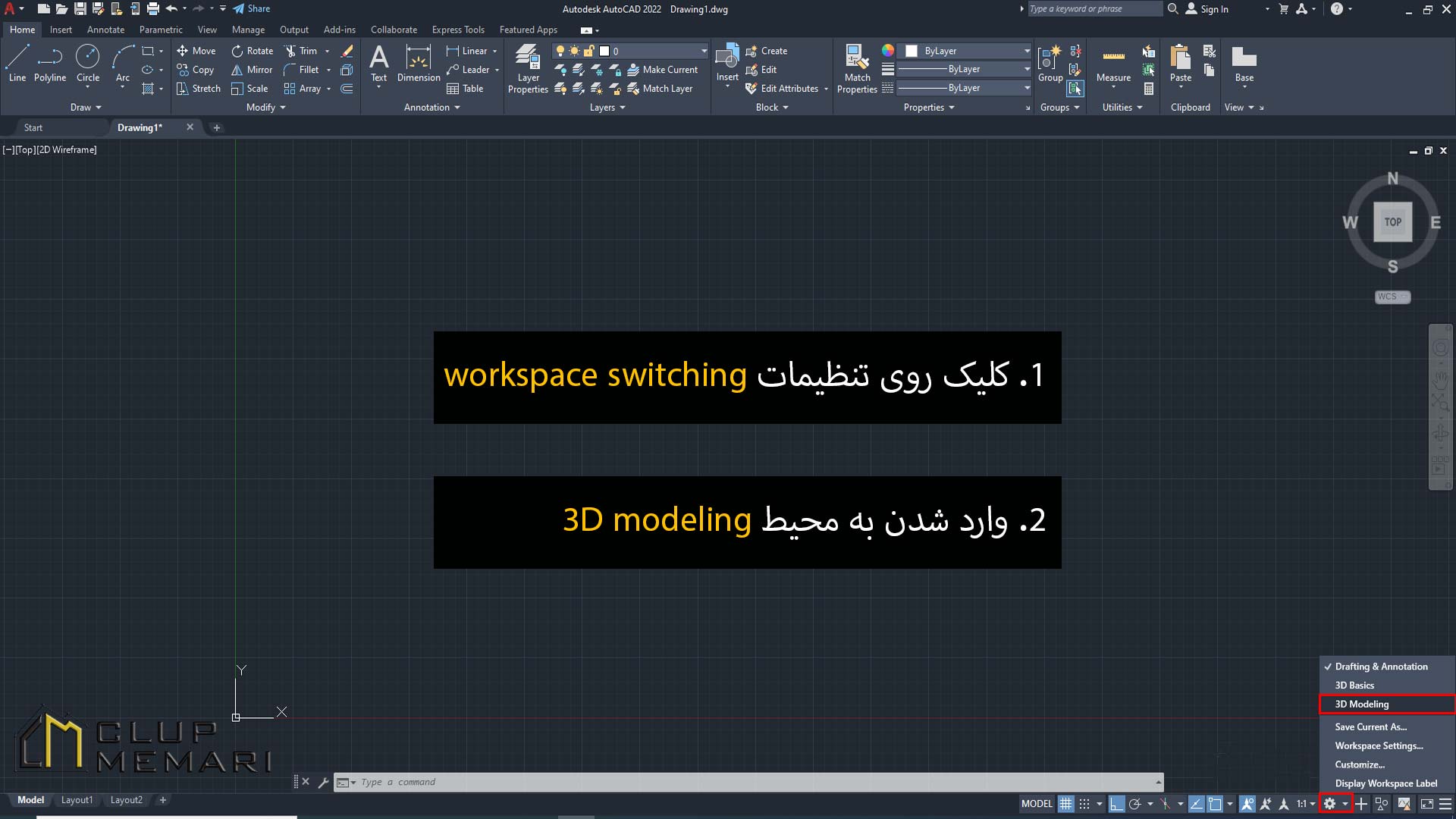
2. با فشردن کلید Shift و غلتک، با حرکت دست می توان تمامی جهت ها را برای مشاهده بهتر طراحی ها ملاحضه کرد.
3. با استفاده از دستوراتی چون box و سایر احجام دیگر می توان فرم های مختلف سه بعدی دیگر را به راحتی ترسیم کرد.

4. دستورات ویرایشی که در اتوکد دو بعدی وجود دارند (دستورات trim و سایر موارد دیگر)، در این جا نیز موجود می باشند.
برای مثال:
دستور press/pull، یک سطح را انتخاب می کند و به آن ارتفاع می دهد.
از دستور extrude برای گسترش ترسیمات استفاده می کنیم اما در ترسیمات سه بعدی این احجام باید به صورت تو پر ترسیم شوند.
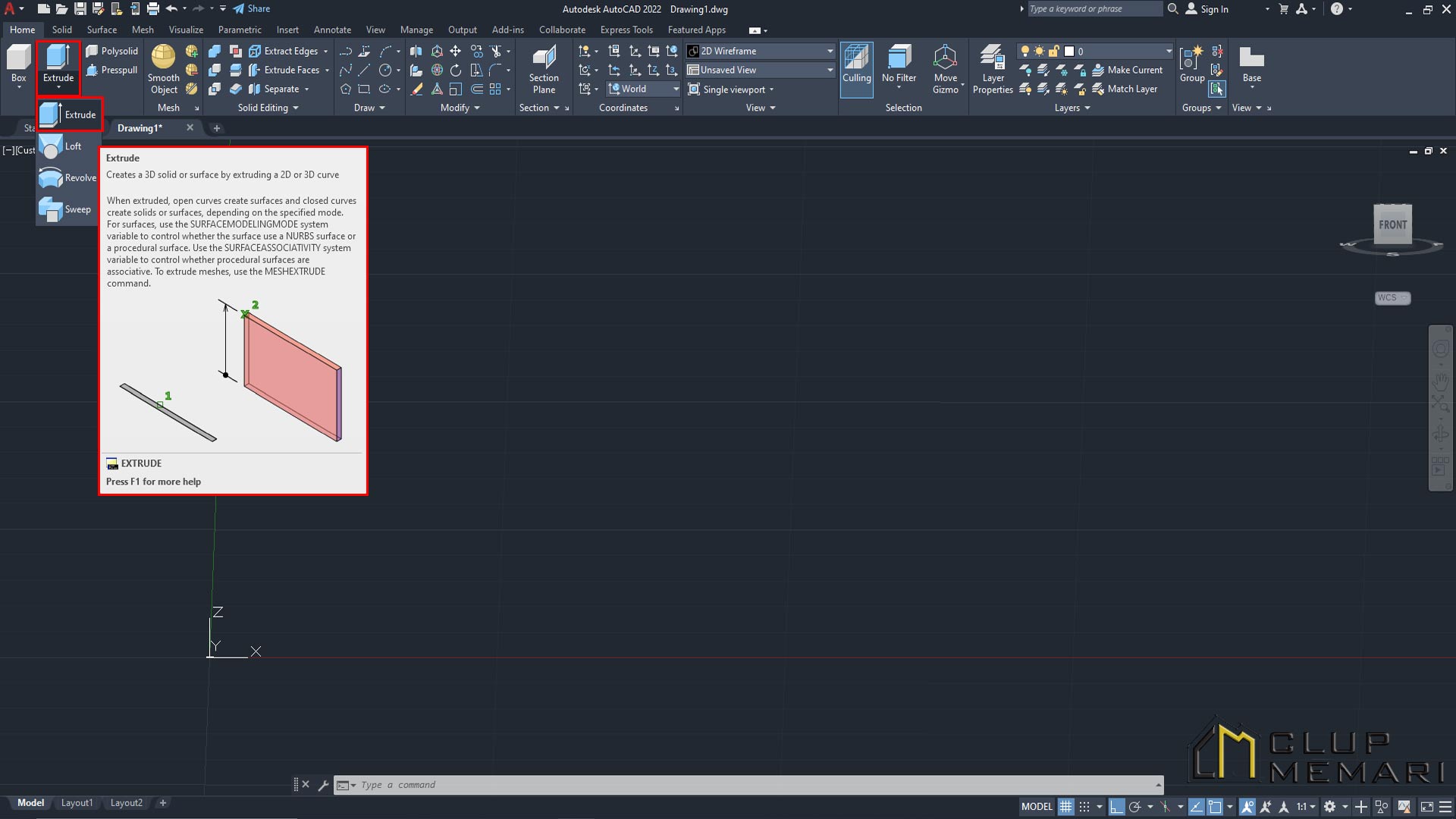
برای یکپارچگی ترسیمات از دستور Boundary استفاده می کنیم. برای دسترسی به آن می توان از کلید میانبر “Bo” استفاده کرد.
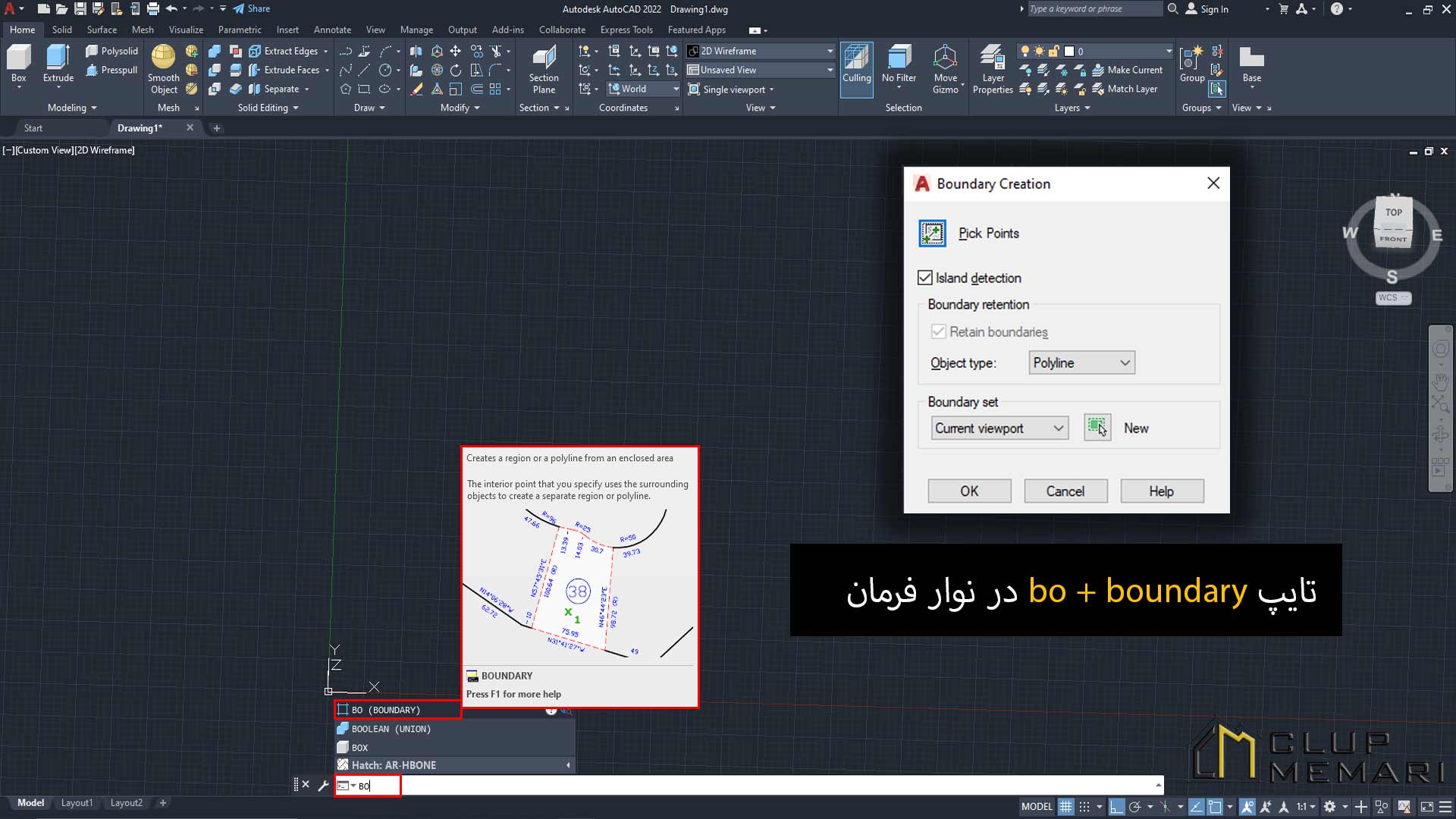
برای درک بهتر این مطالب یک مکعب سه بعدی را در اتوکد ترسیم می کنیم.
1. تبدیل محیط دو بعدی به سه بعدی
2. کلید shift و غلتک موس را فشار داده و محیط را تا جایی که به حالت سه بعدی نمایش داده شود، می چرخانیم.
3. به قسمت بالای سمت چپ محیط نرم افزار اتوکد سه بعدی رفته ، دستور box را برای ترسیم مکعب انتخاب می کنیم.
4. بعد از انتخاب دستور box، سه کلیک می کنیم. اولی برای نقطه شروع، دومی برای سطح مقطع باکس و آخرین کلیک برای ارتفاع. (بعد از ترسیم مکعب مورد نظر می توان تغییرات لازم را روی آن انجام داد.)

5. اکنون از سربرگ visualize، نوع نمایش حجم سه بعدی خود را انتخاب می کنیم.
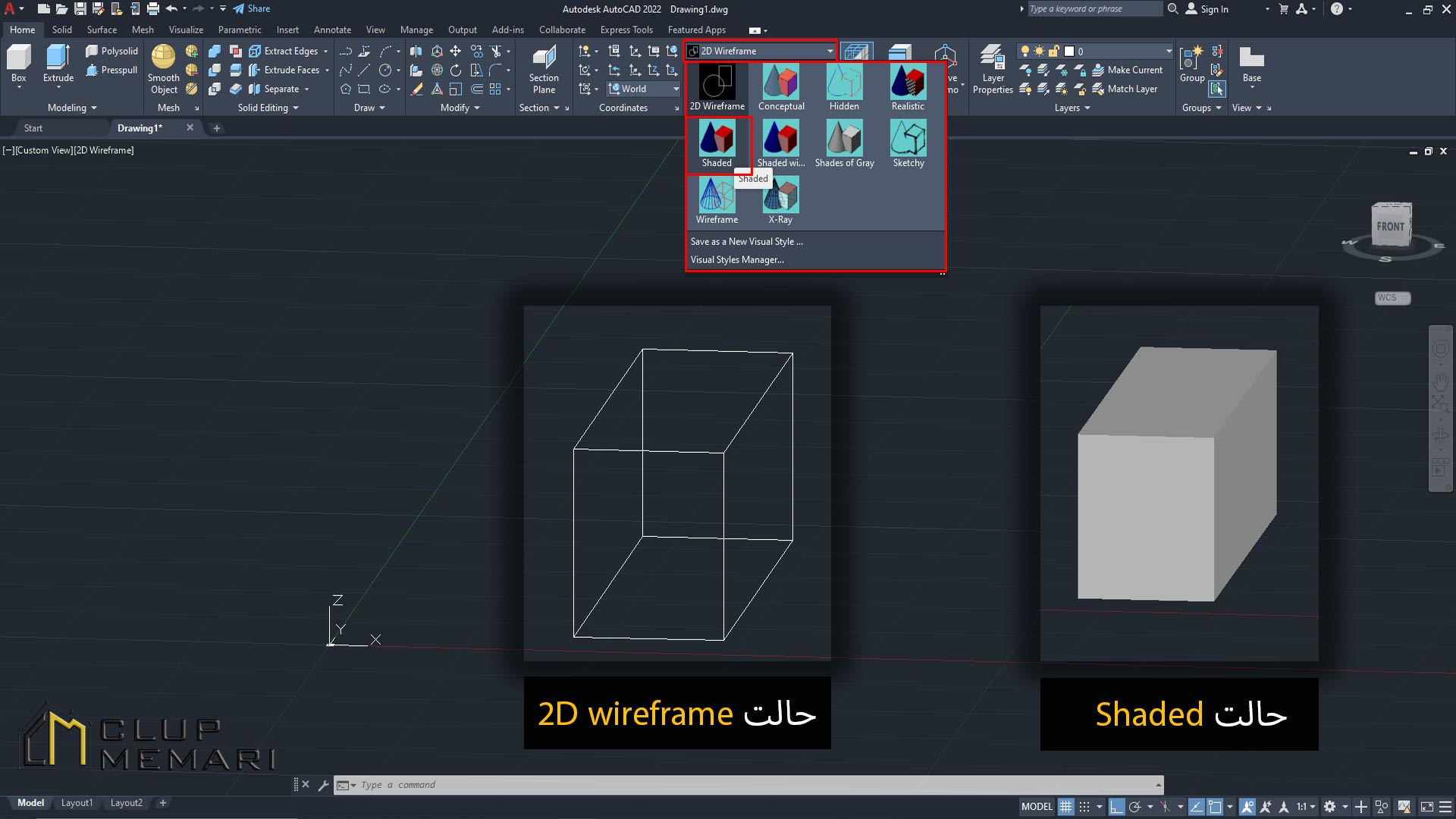
اکنون می خواهیم یک حجم جدید به حجم قبلی اضافه کنیم.
کلید f6 را برای اضافه کردن حجم جدید روی سطح بالایی مکعب انتخاب می کنیم. حالت UCS dynamic را فعال می کنیم.
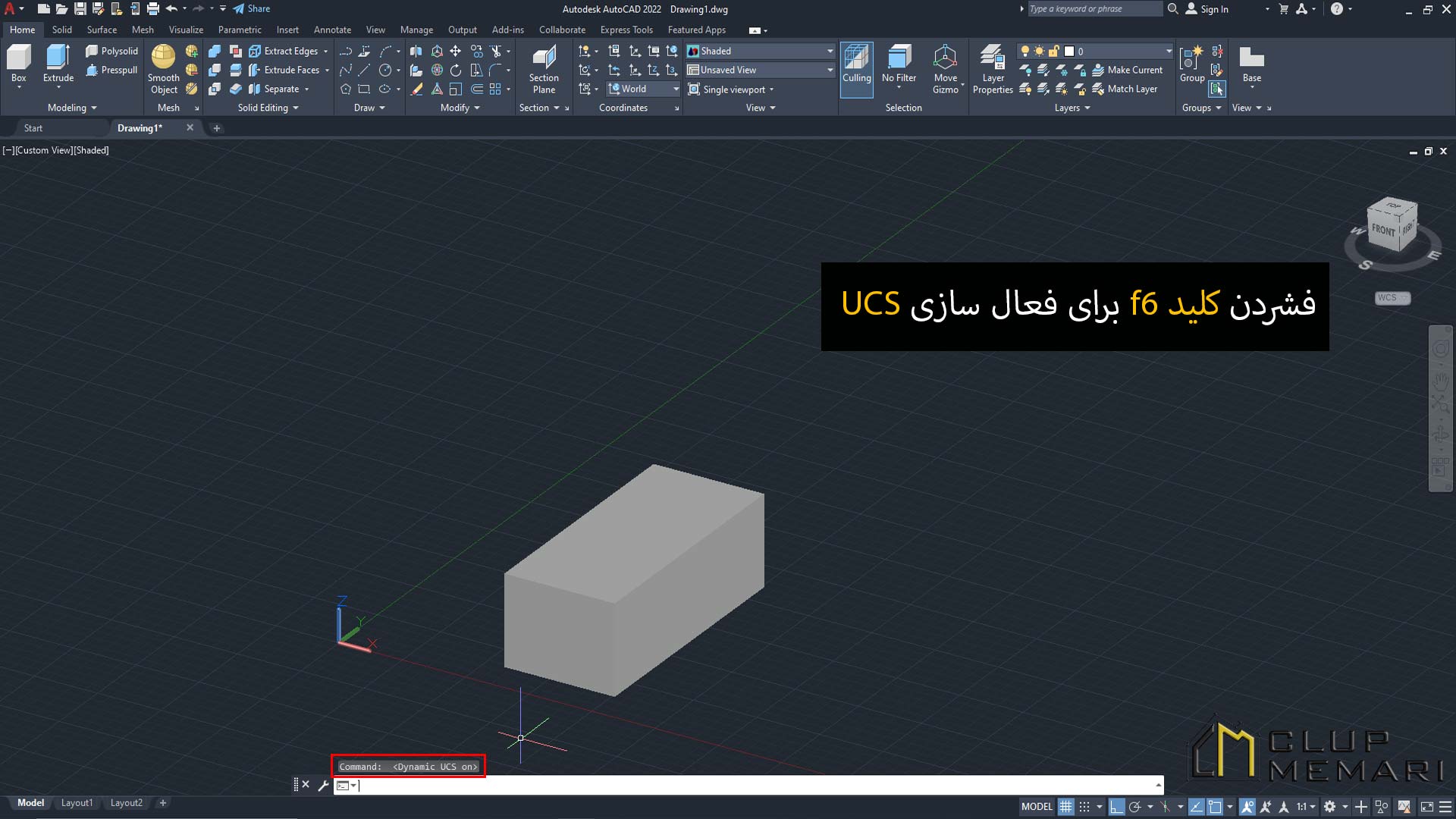
سپس دستور دایره را انتخاب می کنیم و روی سطح بالایی حجم قبلی (مکعب) یک دایره ترسیم می کنیم.
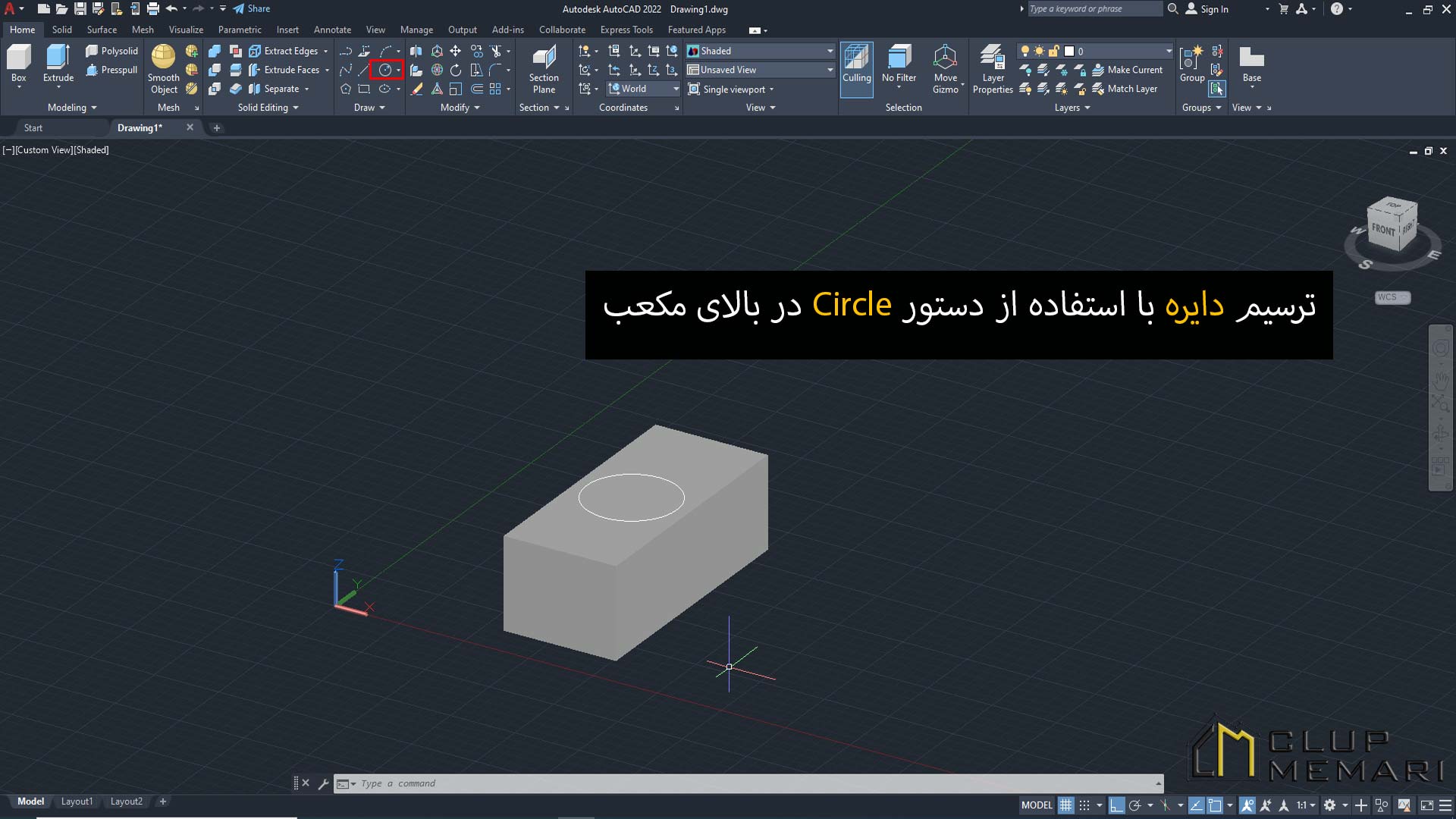
اکنون دایره را انتخاب می کنیم و به آن ارتفاع می دهیم.

مکعب و دایره ترسیم شده از هم جدا بوده و برای یکپارچگی آن ها بهتر است از دستور union استفاده کنیم.
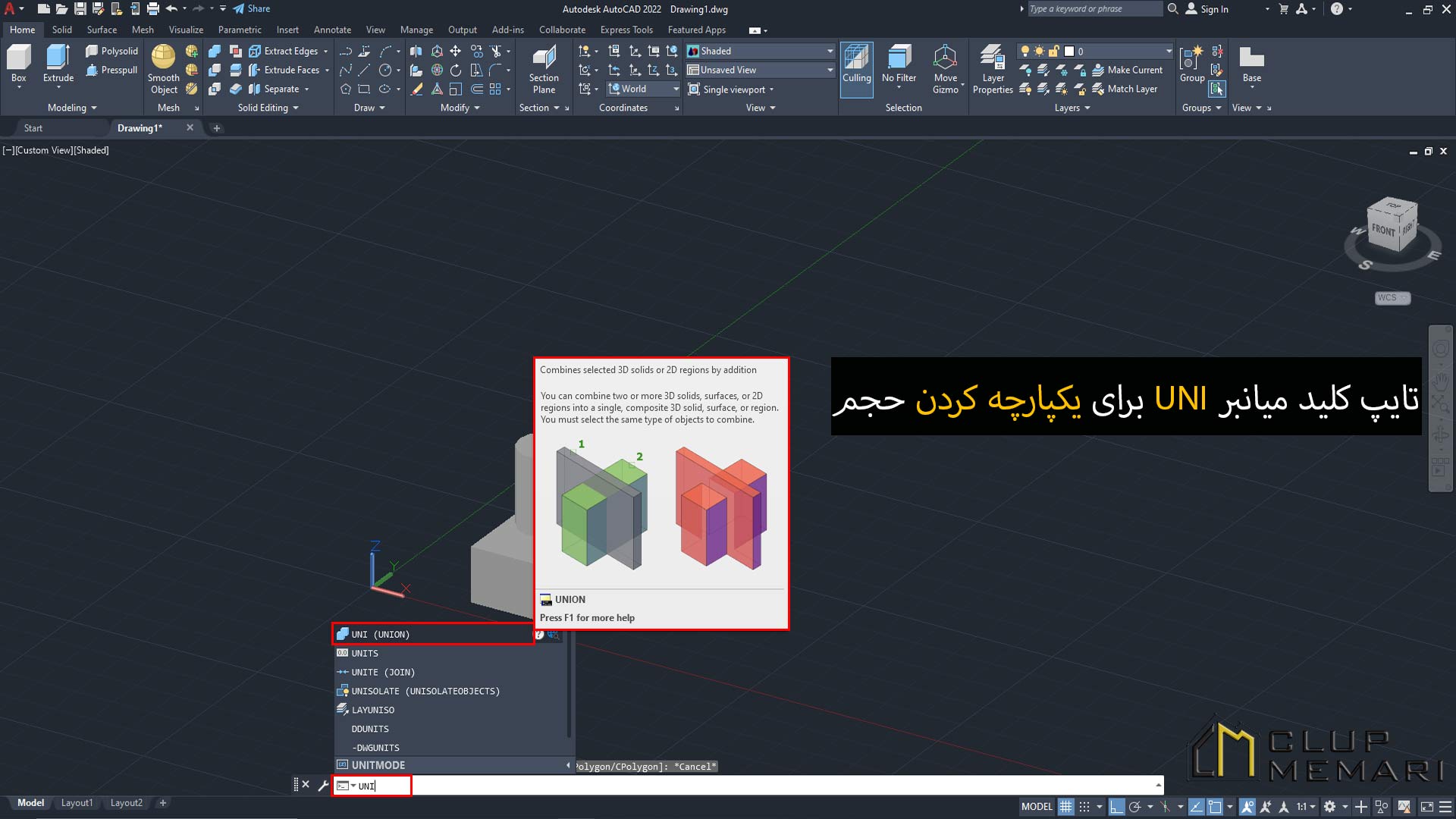
برای این کار روی دستور union کلیک می کنیم و سپس مکعب و دایره را انتخاب می کنیم و سپس کلید enter را فشار می دهیم.
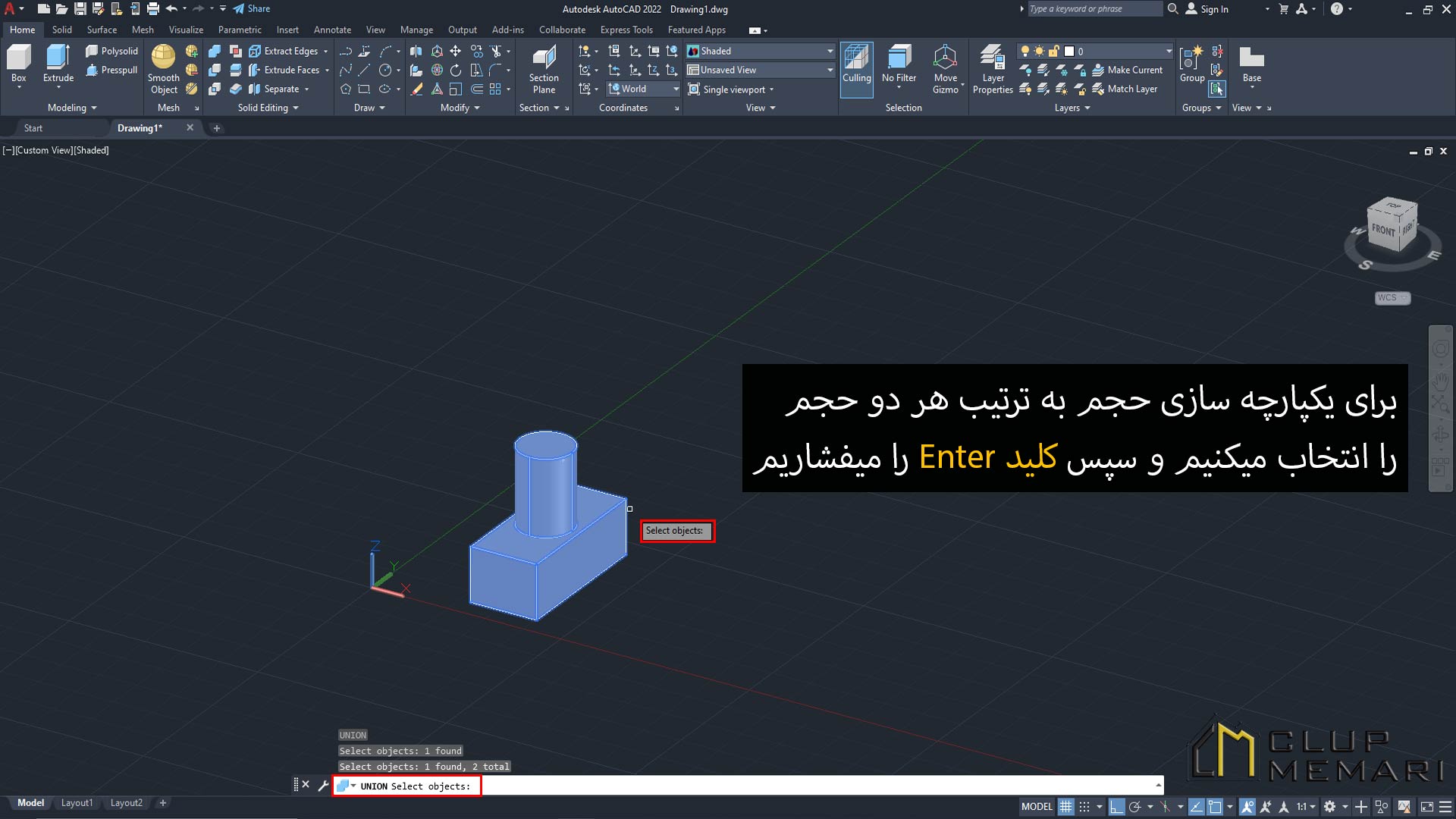
حال اگر بخواهیم داخل حجم را خالی کنیم از دستور subtract استفاده می کنیم.
برای این کار ابتدا روی سطح کناری مکعب، مستطیلی رسم می کنیم.

دستور extrude را فعال کرده، مستطیل را انتخاب می کنیم و تا جایی که به طور کامل داخل مکعب قرار گیرد حرکت می دهیم.
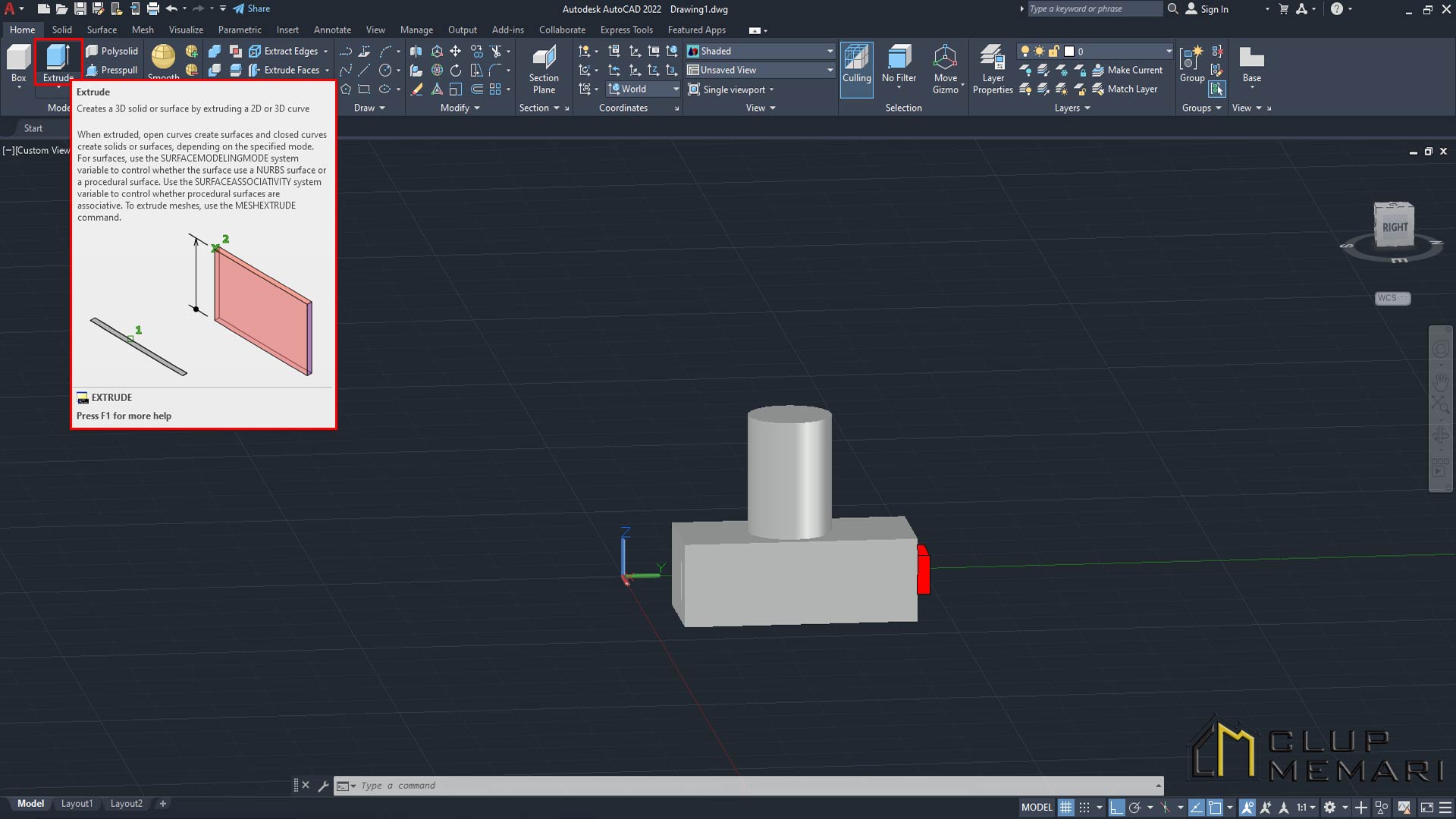
حال دستور subtract را تایپ کرده و enter می کنیم. سپس حجم کلی را انتخاب کرده (حجمی که قرار است توخالی شود) و دوباره enter می کنیم. سپس حجمی که قرار است برداشته شود را انتخاب می کنیم و enter می کنیم. همان طور که می بینید مکعب به اندازه مستطیلی که روی سطح آن ترسیم شد، به صورت توخالی درآمده است.
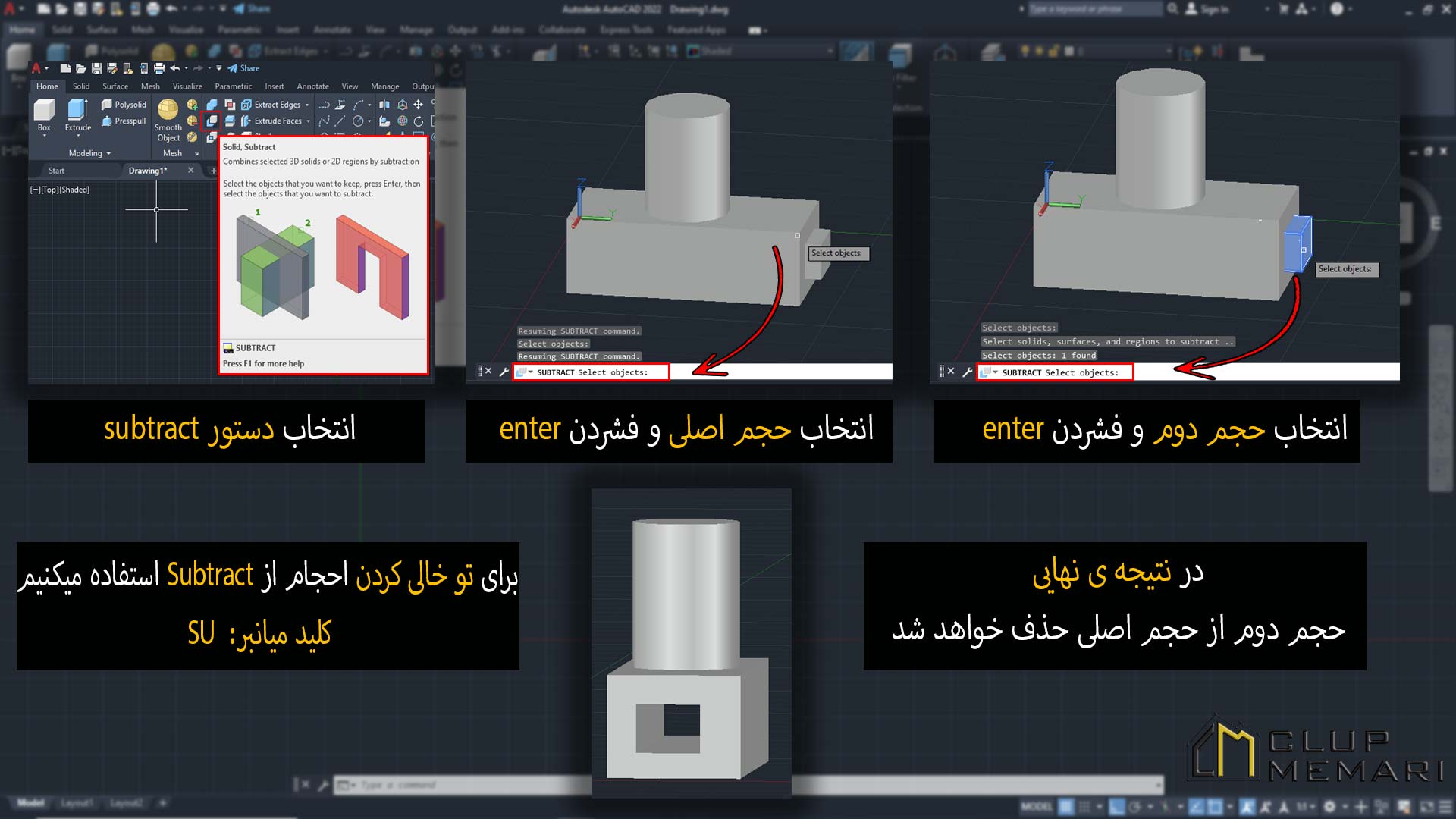
به راحتی می توان با استفاده از این مراحل ترسیمات طراحی سه بعدی را انجام داد.