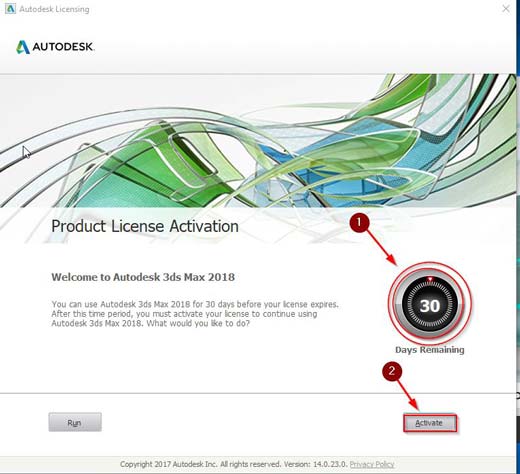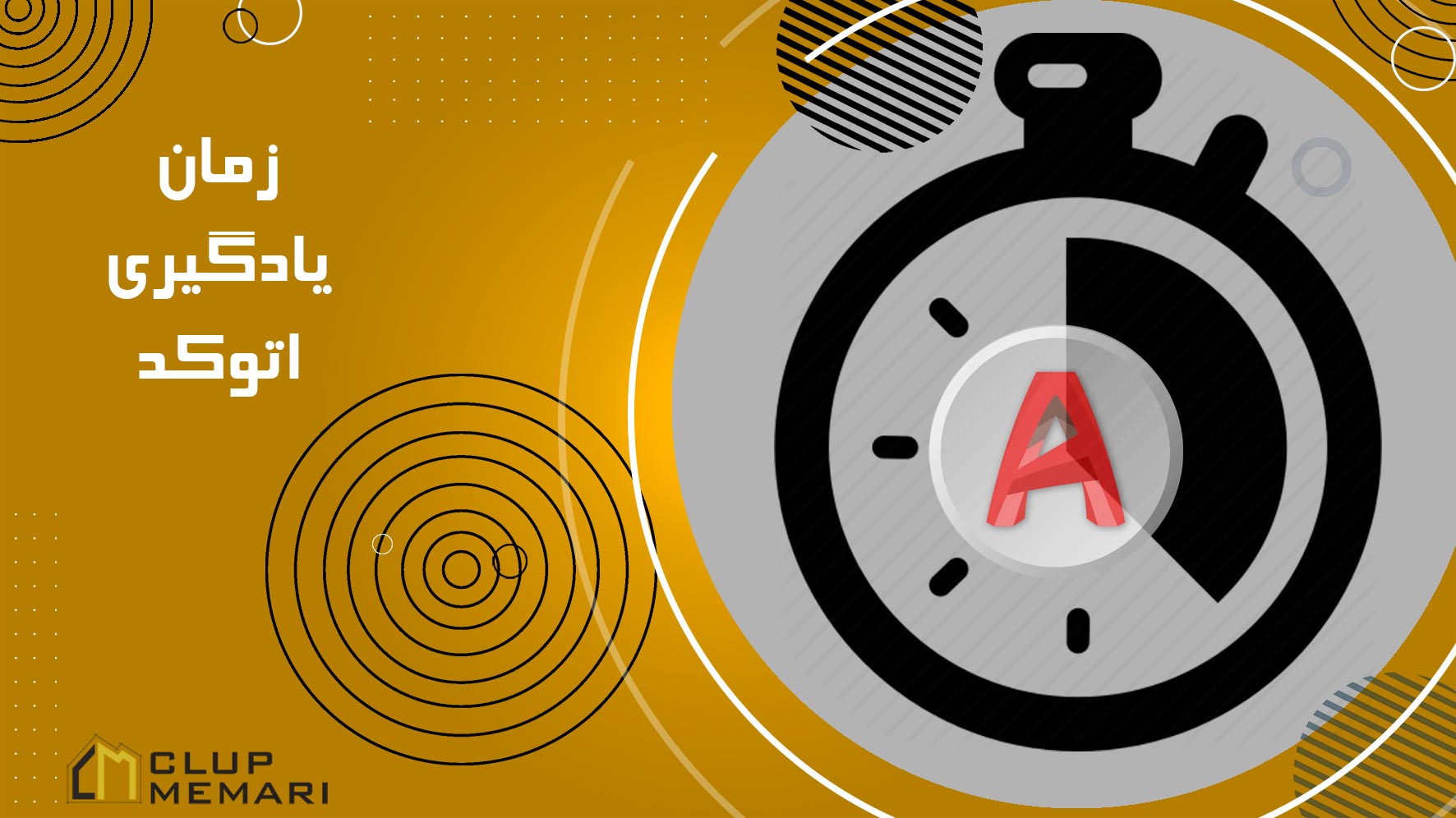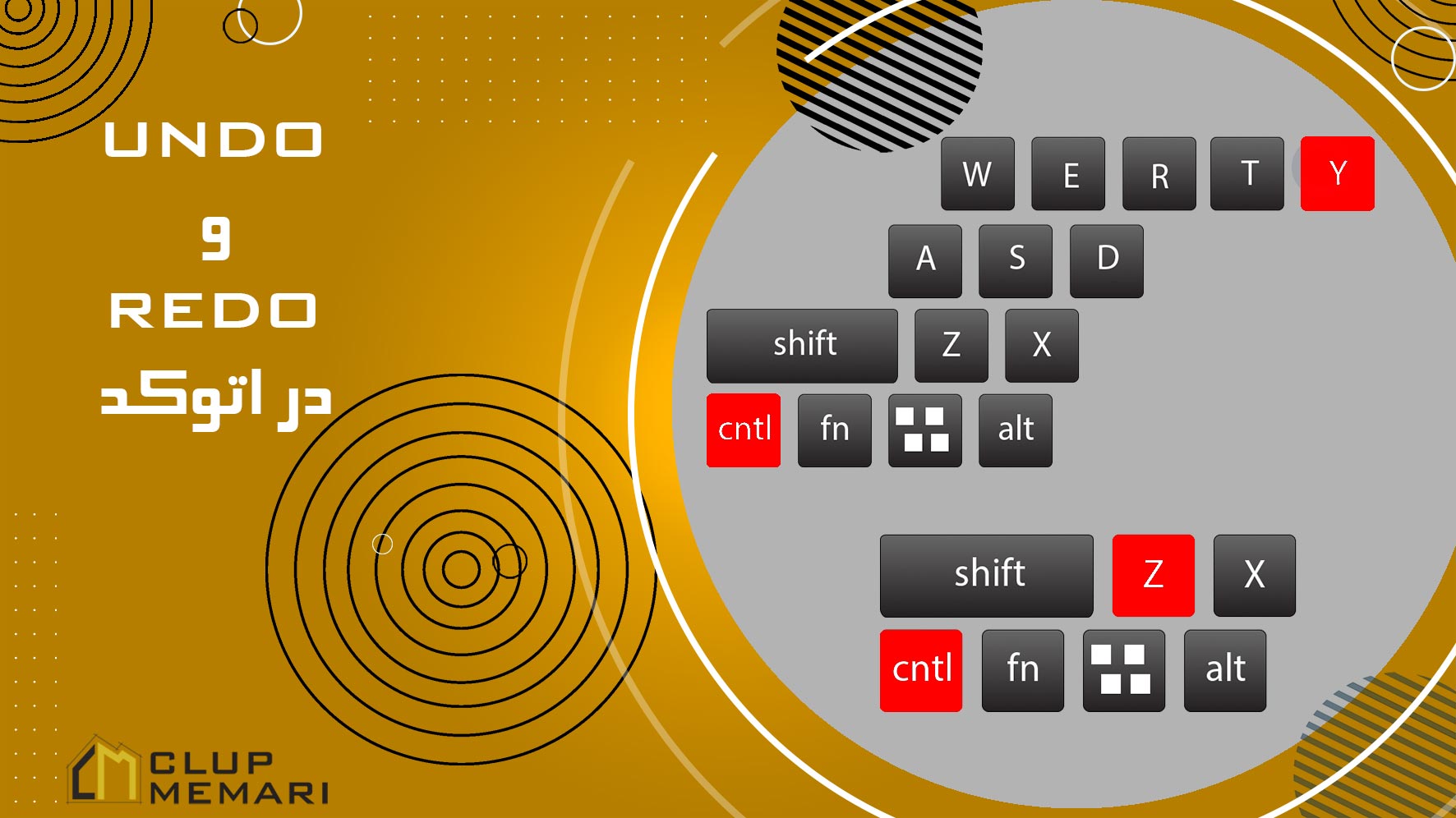نصب نرم افزار تری دی مکس | با جلسه اول تری دی مکس آشنا شوید

آموزش نرم افزار معماری تری دی مکس
فهرست مطالب
اکثر مواقع برای انجام پروژه معماری می بایستی از افراد و موسساتی کمک بگیرید که تحویل می گیرند و در طول هفته چندین پروژه معماری دانشجویی انجام می دهند. افرادی که پروژه ها را تکمیل می کنند از ضریب هوشی بالایی برخوردار هستند. اما ما به شما نصب نرم افزار تری دی مکس را آموزش می دهیم.
چرا که انجام پروژه معماری با اتوکد، انجام پروژه معماری با رویت و انجام پروژه دانشجویی با تری دی مکس
بسیار کاربردی و سخت است.
ما در این بخش تمام تلاش خود را به کار خواهیم گرفت تا شما عزیزان بتوانید نصب نرم افزار تری دی مکس را به نحو احسنت فراگیرید.
پس فرصت را از دست ندهید و با ما همراه باشید.
برنامه تری یا تری دی مکس چیست ؟؟؟
بخش های آموزش تری دی مکس
آموزش نرم افزار مکس در بخش معماری به پنج بخش مهم تقسیم بندی می شود :
۱.آشنا شدن با محیط نرم افزار ۲ .مدلینگ ۳ لایتینگ .۴ رندرینگ.
آموزش نرم افزار آسان جلسه اول را فرا بگیرید :
قبل از شروع مبحث باید اطلاعاتی در ارتباط با برنامه max و تفاوتها و نقاط مشترک با نرم افزار های دیگر در اختیار داشته باشیم
در میان برنامه های گرافیکی دو نرم افزار بیش از بقیه کاربرد داشته اند که در فاز کارهای سه بعدی قرار دارند
این دو برنامه mayaو 3Dmaxمی باشند.
با توجه به اینکه در حال حاضر برنامه های گرافیکی و کارهای انیمیشنی بسیار زیاد و متنوع هستند
اما درصد بالایی از انیماتورها تنها کار ها را با برنامه Maya و تری دی مکس انجام می دهند.
از آنجایی که در حال حاضر برنامه سه بعدی و کاملاً به روز تری دی مکس طرفداران زیادی دارند ما تصمیم گرفته ایم
که با آموزش این نرم افزار و نصب نرمافزار تری دی مکس به شما کمک کنیم پروژه های معماری خود را
آسان تر و سریع تر از گذشته انجام دهید.
-
مراحل نصب نرم افزار
- مهمترین مسئله در یادگیری برنامه تری دی مکس این است که شما بتوانید به آسانی آن را بر روی دستگاه خود نصب کنید.
- ابتدا لازم است که برای نصب نرمافزار تری دی مکس بر روی دکمه setup دوبار کلیک کنید.
- و زمانیکه برنامه اجرا شد پنجره جدید باز می شود که در این مرحله بایستی بر روی دکمه Installکلیک کنید.
- حالا برنامه در حال نصب است.
- در مرحله دوم پنجره ای باز می شود که قوانین مرتبط با نرم افزار را در یک صفحه بیان کرده است.
- و دو گزینه در سمت راست صفحه برای شما نمایش داده می شود که شامل دو عبارتI RejectوI Accept می باشد.
- در این مرحله شما با کلیک بر روی گزینه I Accept و سپس با کلیک بر روی nextبه مرحله بعدی می روید.
- این یعنی شما قوانین را برای نصب نرم افزار تری دی مکس پذیرفته اید.
بخش های دیگر آموزشی
- در بخش سوم می بایستی اطلاعات مرتبط با کد خریداری شده نرم افزار که اصل بودن نسخه را مشخص می کند وارد کنید.
- البته دقت داشته باشید که نسخه اصلی تری دی مکس در ایران بسیار کم پیدا می شود و اکثر نسخه ها کپی هستند
- به همین جهت از ابزاری مثلPatchو Keygen سریال های تقلبی برای کرک شدن نرمافزار استفاده می شود .
- در این بخش یک نکته حائز اهمیت است که آن هم متصل نبودن سیستم به اینترنت می باشد.
- در بخش License type گزینه اول را انتخاب کرده و در بخش product informationگزینه I have my product information را انتخاب کنید.
- سپس سریال را کپی کرده و در مکان جدید و مشخص شده الصاق یا paste کنید.
- حالا باید مکان نصب نرم افزار تری دی مکس را مشخص کنید .
- برای انجام این کار از گزینهBrowseپوشه نصب تری دی مکس را انتخاب کرده و سپس بر روی گزینه installکلیک کنید.
- حالا نرم افزار در حال نصب است.
- از طرفی با یک کلیک بر روی گزینه pause Download می توانید روند نصب نرم افزار تری دی مکس را متوقف کنید.
- حالا نصب نرم افزار تری دی مکس به پایان رسیده است و شما تنها با کلیک بر روی گزینه فینیشfinishبه نصب نرم افزار خاتمه می دهید.
-
محیط نرم افزاری
در این بخش با محیط کلی برنامه تری دی مکس آشنا می شود
و با استفاده از این آموزش می توانید انجام پروژه های دانشجویی تری دی مکس را برای خود امکان پذیر سازید
هدف ما تنها آموزش شماست.
محیط کلی برنامه تری دی مکس صفحه ای است با زمینه مشکی که گزینه های متفاوتی در این صفحه وجود دارد.
حال با این گزینه ها آشنا شوید:
- Menu bar:
- اگر قرار است از یک نرم افزار استفاده کنید باید به تمامی ابزارهای موجود در نرمافزار دسترسی پیدا کنید
- پس باید از بخش منو نرمافزار استفاده کنید.
- Window/crossing selevtion tool :
- این گزینه ابزارهای انتخابی نرم افزار را به شما معرفی خواهد کرد
- و درباره هر کدام از این نرم افزارها و ابزارها به شما توضیحاتی خواهد داد.
- Snap tools:
- ابزار های گیره شی جهت گرفتن دقیق از یک نقطه از اشیا.
- Panels:
- پنل ها تمامی ابزار های ترسیمی، ویرایشی و کنترلی را شامل میشوند در این نرم افزار شش پنل وجود دارد.
- Object categories:
- شاخه های پنل creat هستند که در هر کدام از آنها دسته ای از ابزارها وجود دارد
- این ابزارها برای ترسیم اشیا مورد نیاز هستند.
- ROLLOUT:
- به هر یک از این نوار های خاکستری رنگ که دارای علامت مثبت یا منفی هستند یک رول آوت می گویند.
- برای انجام پروژه های معماری اتوکد به این نوارها نیاز دارید.
دیگر آموزش ها
- ACTIVE VIEW PORT:
- ویو پورت فعال است یعنی اینکه هر یک از چهار صفحه بزرگ یک ویوپورت و به ویو پورتی که دارای نوار زرد رنگ می باشد
- ویو پورت فعال می گویند برای اینکه یک ویو پورت فعال شود فقط کافیست بر روی آن کلیک راست کنید.
- VIEWPORT NAVIGATION CONTROLS:
- برای آنکه بتوان یک ویوپورت را کنترل کرد و تمامی اقدامات انجام شده
- توسط ویوپورت را مدیریت و سازماندهی کرد باید یک ابزار وجود داشته باشد که این ابزار است.
- ANIMATION PLAYBACK CONTROLS:
- برای آنکه بتوان حرکات جلو و عقب را در فریم های انیمیشن ایجاد کرد به این ابزار نیاز می باشد.
- Animation keying controls:
- برای کلید گذاری در انیمیشن از این ابزار استفاده می کنند.
- ABSOLUTE/RELATIVE COORDINATE:
- مختصات نسبی یا مطلق.
- Prompt line and status bar:
- به فردی که از نرمافزار استفاده می کند کمک می کند که بتواند عملکرد فعلی خود را سوق دهد.Maxscript mini listener
- TIME SLIDER:
- فریم های انیمیشن را به همراه کلید های گذاشته شده نمایش می دهد.
- MAIN TOOLBAR:
- نوار نرم افزار اصلی نرمافزار 3dmax.