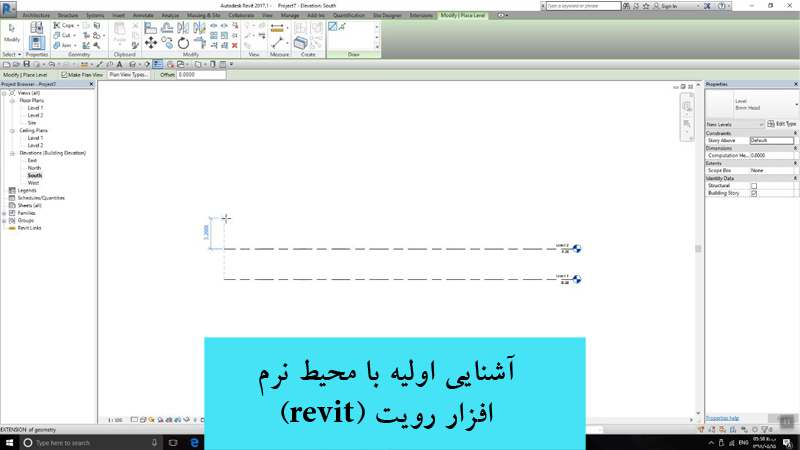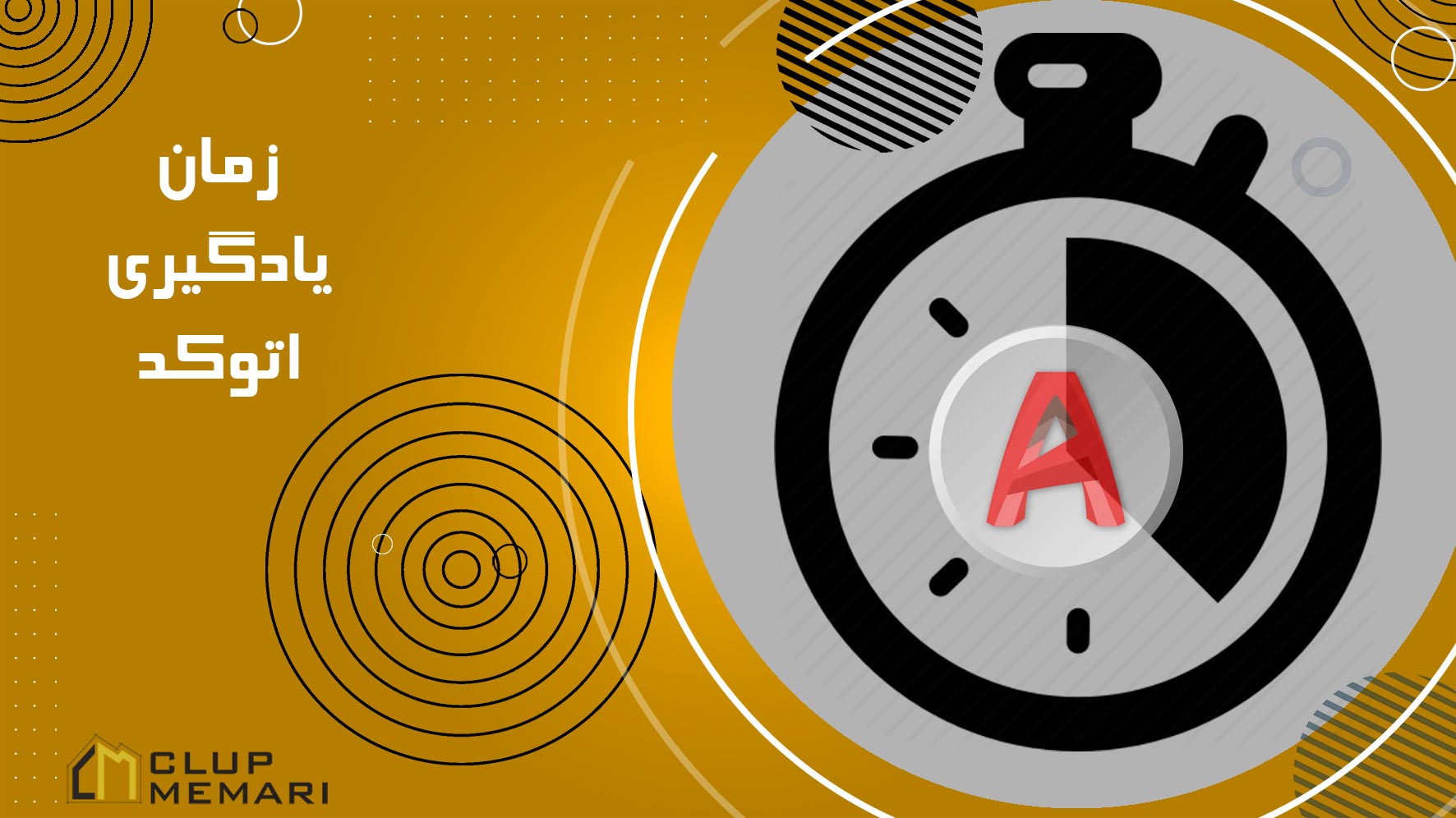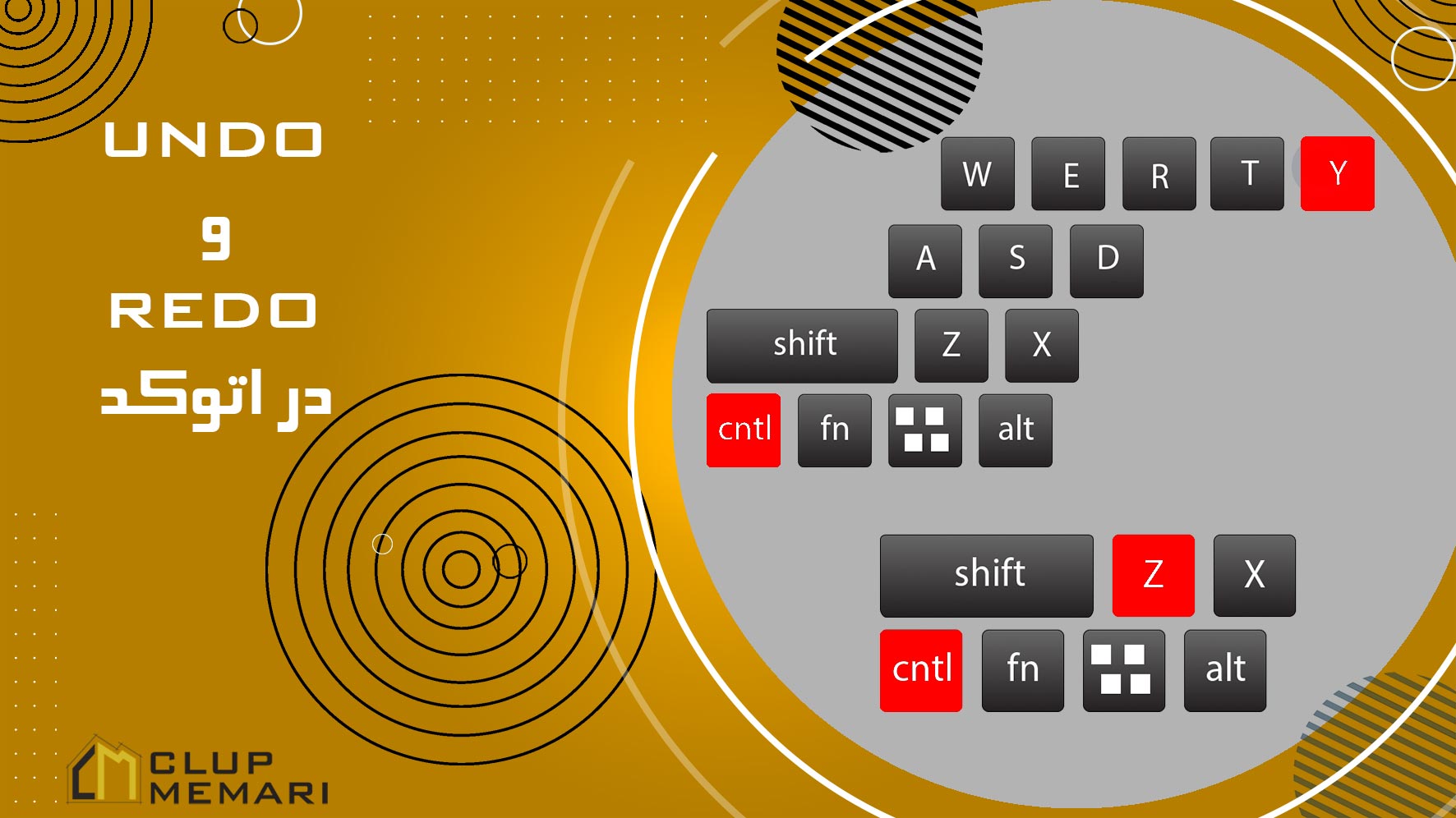جلسه اول اموزش نرم افزار رویت: آشنایی با محیط نرم افزار رویت

جلسه اول آموزش نرم افزار رویت: آشنایی با محیط نرم افزار رویت
فهرست مطالب
موضوع: آموزش نرم افزار رویت
با آموزش نرم افزار رویت و آموزش معماری با رویت در کلوپ معماری همراه باشید. در اولین قدم از آموزش این نرم افزار شما نیاز به آشنایی با محیط نرم افزار رویت دارید:
در نرم افزار رویت شما می توانید مدارک و اسنادی مانند: نقشه ها و طراحی ها که برای اطلاعات ساختمان به آن ها نیاز دارید استفاده کنید.
نرم افزار رویت یک نرم افزار دو کار برده است بدین معنی که شما با استفاده از این نرم افزار می توانید مدل های دو بعدی و سه بعدی طراحی نمائید و هم چنین امکان تغییرات خودکار پارامتریک ها را در اختیار شما قرار می دهد.
آموزش طراحی کابینت با رویت را به شما آموزش می دهیم .
درباره آشنایی با محیط نرم افزار رویت بیشتر بدانید :
در صفحه اول نرم افزار رویت ممکن است چندین پروژه برای شما نمایش داده شود که مربوط به پروژه های پیشین شما است.
(New در محیط نرم افزار رویت)باز کردن یک فضای کاری یا پروژه جدید.
( در محیط نرم افزار رویتOpen )باز کردن و به نمایش گذاشتن پروژه.
برای باز کردن پروژه جدید نیز از کلید میانبر N+CTRL می توانید استفاده کنید.
فامیل ها یا محیط های رویت موارد متنوعی را در بر می گیرد اما رویت به شما این امکان را می دهد که با توجه به نیاز خود محیط جدید ایجاد نمایید.
(New )باز کردن جدید محیط فامیلی در نرم افزار رویت
(Open)باز کردن و به نمایش محیط فامیلی
یکی از محیط های رویت مسینگ می باشد که در این محیط ها می توانید به انجام پروژه مس جدید و یا ساخت پترن ها احجام پیچیده با استفاده از فرمول نویسی بپردازید.
منبع های رویت:
? Whats newVideo در محیط نرم افزار رویت
که در این قسمت شما اگر مایل باشید می توانید ویژگی های
جدید رویت را تماشا کنید.
درباره آشنایی با محیط نرم افزار رویت بیشتر بدانید :
Help در محیط نرم افزار رویت
هنگامی که بخواهید راجع به یکی از ابزارهای رویت اطلاعات کافی کسب کنید می توانید می توانید گزینهhelp را کلیک کنید حتی اگر رو ابزار مورد نظر بزنید پنجره help برای شما باز می شود که می توانید اطلاعات لازم را دریافت کنید.
Essential Skills در محیط نرم افزار رویت
در این قسمت اصول اولیه و مقدماتی رویت برای شما نمایش داده می شود.
Additional Videos در محیط نرم افزار رویت
با کلیک بر روی این گزینه می توانید یک سری ویدیو های فرعی را مشاهده کنید.
Autodesk App Store در محیط نرم افزار رویت
یک وب سرویس ارائه داده شده توسط نرم افزار رویت است که از آن می توانید برای پیدا کردن پالگین و دیگر برنامه های کاربردی استفاده کنید.
Revit community در محیط نرم افزار رویت
در این قسمت از محیط رویت شما می توانید پرسش و پاسخ های مطرح شده را مشاهده کنید و هم چنین پرسش خود را مطرح کنید.
شروع یک پروژه در نرم افزار رویت
برای شروع یک پروژه در نرم افزار رویت اولین قسمت تنظیم کردن نرم افزار رویت متناسب با واحد کاری مدنظر ما می باشد که بازدنUN کیبورد واحدهای کاری زیر بر روی صفحه نمایش داده می شود که واحد مورد نیاز خود را کلیک می کنید.
Length :واحد طول
Area :مساحت
Volume :حجم
Angle :زاویه
Slope :شیب
Currency :واحد پول
Density Mass :تراکم جرمی
Unit :می توان واحد را تنظیم کرد.
Rounding :می توان تعداد اعشار را مدیریت کرد.
symbol Unit :به عنوان یک سمبل و نشانه برای واحد ما به حساب می آید.
درباره آشنایی با محیط نرم افزار رویت بیشتر بدانید :
لول بندی
مهم ترین قسمت پروژه در نرم افزار رویت لول بندی آن است، برای لول بندی پروژه ابتدا می بایست در یک دید کلی از نماها داشته باشیم
برای لول بندی پروژه در نرم افزار رویت می توانید میانبر LL استفاده کنید هم جنین موارد لول بندی در تب Structure و پنل Datum موجود است .پس از کلیک کردن بر روی این قسمت ها ابزار های ترسیم لول بندی برای ما ظاهر می شود که شما می توانید با این ابزارها لول خود را رسم کنید.
Line :ایجاد لول به صورت دستی در نرم افزار رویت
lines Pick :با استفاده از این گزینه به راحتی می توان کار را با زدن یک کلیک ساده پیک زد و لول بندی ترسیم کرد
هنگامی که روی ابزار کلیک کرده به صورت خودکار وارد تب Modify می شود که شما می توانید کار را مدیریت کرده و لول را ایجاد نمایید.: تغییر در لول بندی
روش کار: انتخاب lines Pick و سپس وارد قسمتoffset شده و موس را رویlevel که مبنای کپی است نگه می داریم و هر کجا برای ثبت خط level مدنظر ما بود کلیک چپ می کنیم با هر کلیک می توانیم یک لول ایجاد کنیم.
بعد از لول بندی در نرم افزار رویت در زیر Ribbon پنجره Bar Option باز می شود این پنجره شامل بخش هایی است که در زیر به آن ها اشاره می کنیم:
Plan Makeview :
برای زمانی است که اگر تیک آن غیر فعال باشد لول های شما ترسیم می شود اما سمبل های آن به رنگ سیاه است.ما در پنجره Browser Project در زیر شاخه لول بندی برایتان مشخص نیست.
Type View Plan تعیین فاصله برای لول بندی
نکته : تیک View Plan Make باید فعال باشد
Offset : با کلیک بر روی این قسمت می توانید یک فاصله معین برای ترسیم لول ها ایجاد کنید.
هنگام کلیک روی لول یک چک باکس نمایش داده می شود.
چک باکس نرم افزار رویت غیر فعال باشد سمبل لول بندی ما از بین می رود.
اگر علامت قفل کنار فعال باشد تمام لول ها باهم می توان جا به جا کرد کافیست که قسمت دایره کناره لول را انتخاب کنید و لول خود را به چپ و راست حر کت دهید.
با استفاده از در نرم افزار رویت Elbow Addمی توانید یک آرنجی به لول خود اضافه کرد تا لول هایی که نزدیک به هم هستند تداخل نداشته باشند.
هنگام کلید بر روی هر لول ایجاد شده پنجره Properties در نرم افزار رویت باز می شود که با آیتم Elevation می توان اندازه هر لول را تغییر داد وهمچنین در قسمت Name می توان اسم هر لول را تغییر داد.
برای تنظیمات بیشتر کافی نرم افزار رویت است که روی لول یک بار کلیک کنید و در قسمت Type Edite آن بروید.
آموزش طراحی کابینت با رویت را به شما آموزش می دهیم .
درباره آشنایی با محیط نرم افزار رویت بیشتر بدانید :
پنجره ای برای شما ظاهر می شود که می توانید به مدیریت کردن و تنظیمات بیشتر بپردازید:
Duplicate.1 : ایجاد کپی
2:Rename : تغییر اسم عناصر
3:Base Elevation : تغییر مبنای لول
4:weight Line : تغییر عرض لول
Color.5 : تغییر رنگ لول
6:Pattern Line : تغییر الگوی های خطی لول
7:Symbol : تغییر علامت و سمبل لول
8:Default 1 End at Symbol :هنگامی که تیک این چک باکس زده باشد شما می توانید سمبل سمت چپ لول را فعال کنید.
Default 2 End at Symbol :هنگامی که تیک این چک باکس زده باشد شما می توانید سمبل سمت راست لول را فعال کنید.
به منظور هرگونه انجام پروژه معماری (Doing an architectural project) و سفارش پروژه معماری با کلوپ معماری در ارتباط باشید.