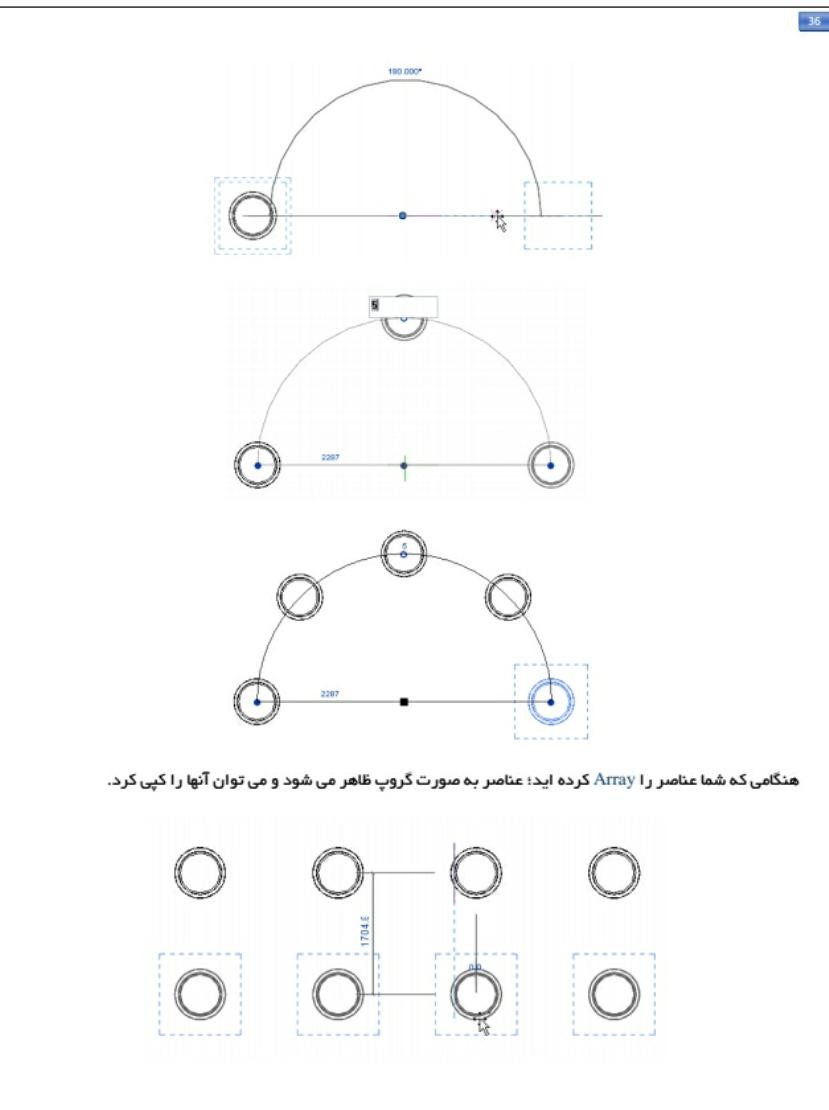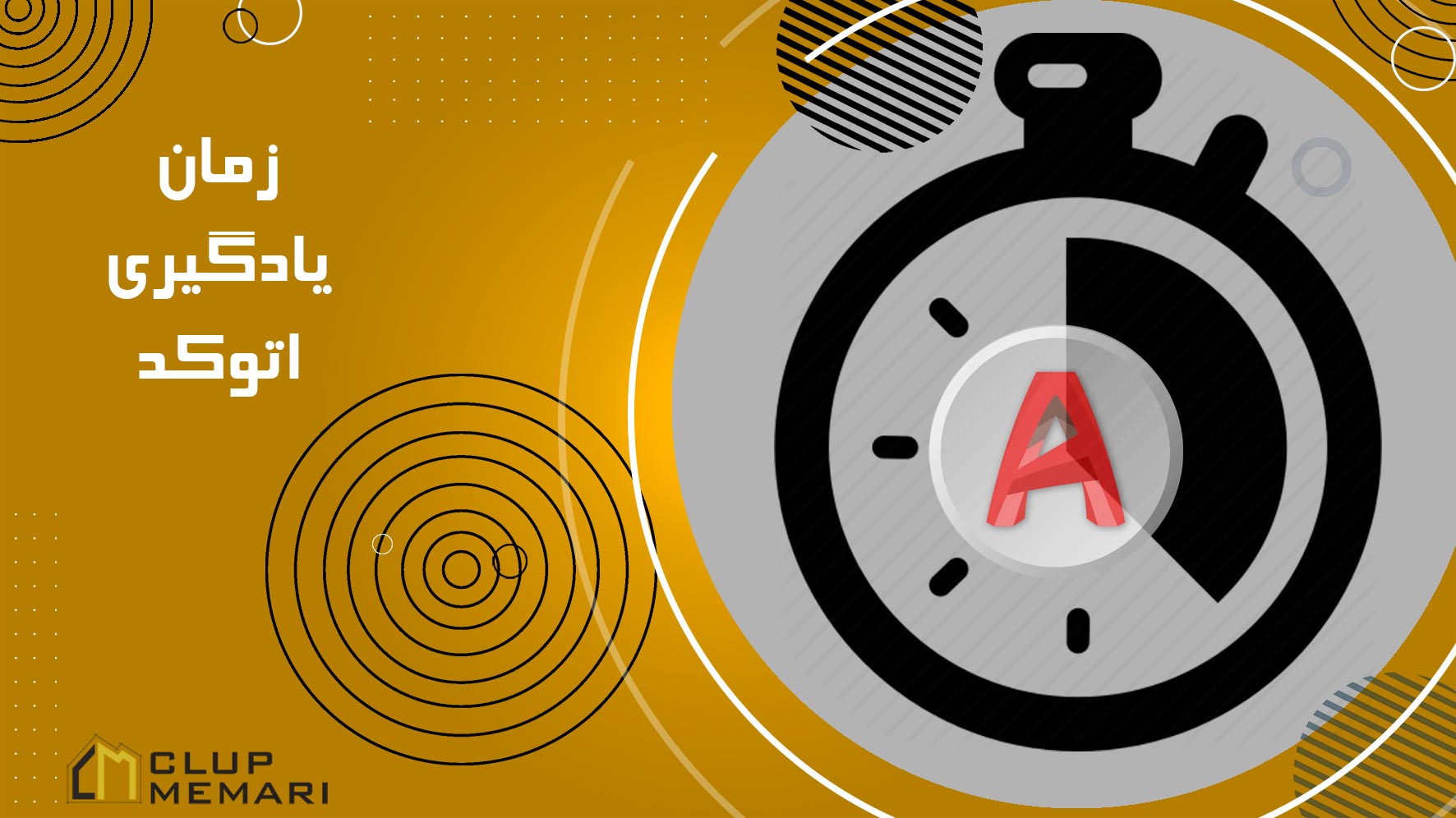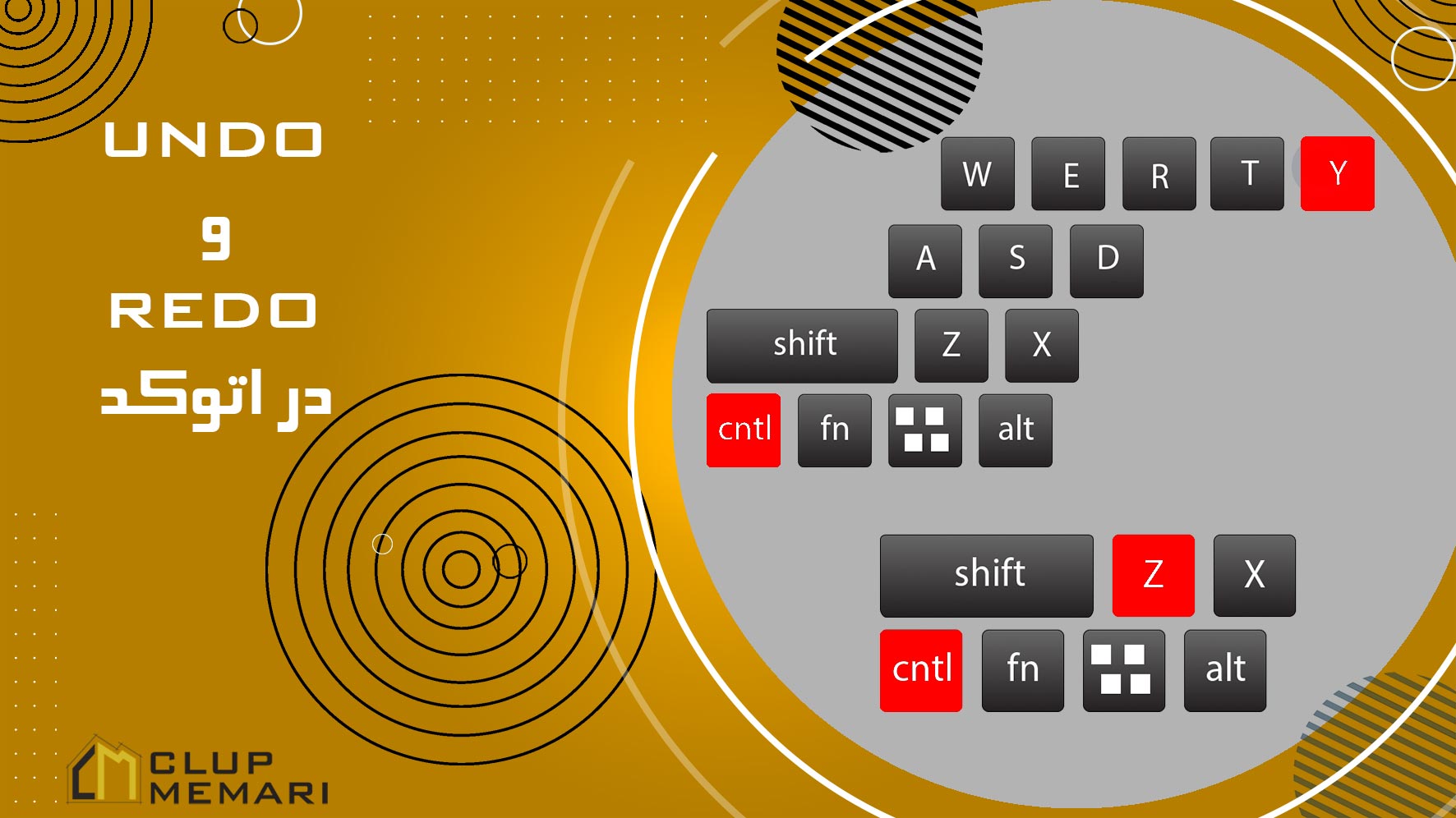جلسه چهارم اموزش نرم افزار رویت: ابزار modify

جلسه چهارم آموزش نرم افزار رویت : ابزار modify
فهرست مطالب
با ادامه ی با آموزش نرم افزار رویت و آموزش معماری با رویت در کلوپ معماری همراه باشید. در استفاده از ابزار modify هنگام کلیک روی این گزینه پنجره زیر برایتان باز می شود که آپشن های آن را توضیح می دهیم:
با ابزار modify در رویت بیشتر آشنا شوید :
برنامه modify بسیار کاربردی می باشد در ادامه بیشتر با آن آشنا می شوید :
نرم افزار رویت چیست و نحوه استفاده از آن را بیشتر فرا بگیرید :
AL)Align: 1): ترکیب یه عنصر با عناصر دیگر در ابزار modify
Offset (OF):2: با توجه به اندازه ای که ما برای آن تعریف می کنیم از کار ما یک کپی موازی تهیه می کند. در در ابزارmodify Mirror-Pick Axis (MM):3: این ابزار یک کپی آینه ای از یک عنصر طبق یک محور مشخص، انجام می دهد.
محور می تواند خط مدل، نماد، خط مرجع یا لبه اکستروژن باشد.عنصر انتخاب شده یا عناصر چندگانه کپی می شود و به سمت دیگر محور کلیک می شود.
با ابزار modify در رویت بیشتر آشنا شوید :
روش اجرا:
1 .انتخاب دستور 2 .انتخاب عنصر 3 .انتخاب محور کپی
Mirror – Draw Axis (DM):4: هنگامی که این ابزار در ابزار modify فعال باشد می توانید به صورت دستی خط آینه خود را برای کپی ترسیم کنید تا در جهت مورد نظر شما کپی انجام شود.
روش اجرا:
1 .انتخاب دستور 2 .انتخاب عنصر 3 .ترسیم محور کپی
Split Element (SL):5: یک عنصر مانند دیوار و لایه را انتخاب و با استفاده از این گزینه در ابزار modify نرم افزار رویت می توان از هم تقسیم کنید و یا دو بخش تقسیم شده را پاک کنید.
Split with Gap:6: ایجاد یک شکاف کوچک دیوار بین دیوار با ابن ابزار در ابزار modify نرم افزار رویت Array (AR): 7: با استفاده از این ابزار می توان یک یا چند نمونه از عنصر انتخاب شده را ایجاد کرد که هم به صورت خطی و هم به صورت دایره دنبال کرد. تعداد موارد و مکان های آنها نسبت به یکدیگر می تواند در Bar Option مشخص شود.
روش اجرا:
1 .انتخاب عنصر 2 .انتخاب دستور 3 .انتخاب نوع چیدمان
4.در نوار ابزار bar option در قسمت to move انتخاب یکی از دو حالت nd 2 فاصله تا عنصر دوم و یا Last فاصله تا عنصر پایانی 5 .کلیک چپ روی عنصر و حرکت موس به اندازه فاصله مورد نظر و کلیک چپ برای ثابت شدن
6.وارد کردن تعداد عناصر مورد نظر
در حالت بعدی می توان به صورت دایره ای یا Radial ترسیم نمود:
آموزش رویت را به آسانی فرا بگیرید :
روش اجرا دستور ترسیم دایره
1 .انتخاب عنصر
2 .انتخاب دستور
3 .انتخاب نوع چیدمان
4.در نوار ابزار bar option در قسمت to move انتخاب یکی از دو حالت nd 2 فاصله تا عنصر دوم و یا Last فاصله تا عنصر پایانی
5 .کلیک بر روی ابزار Place برای مشخص کردن مرکز دوران
6.کلیک روی صفحه برای ثابت شدن مرکز دوران
7.دو کلیک چپ در صفحه به ترتیب برای شروع و پایان چیدمان
8 .وارد کردن تعداد عناصر
با ابزار modify در رویت بیشتر آشنا شوید :
8:( Scal (RE: تغییر ابعاد کاربری مورد نظر به دو صورت دستی و اتوماتیک
تغییر ابعاد له صورت اتوماتیک: هنگام انتخاب Scale در قسمت Bar Option مقدار Numerical و Graphical ظاهر می گردد.
تغییر ابعاد در نرم افزار روبت دستی: به سه کلیک می توانید این کار را انجام دهید.
Unpin (UP):9: خارج نمودن ابزار از حالت قفل
Pin (PN):10: قفل نمودن ابزار ابزار در حالت قفل قابل انتقال و ویرایش نیست
Delete (DE):11: حذف نمودن منطقه طراحی
Trim/Extend Multiple Elements:12
با استفاده از این ابزار می توانید خطوط خود را ویرایش کنید و آنها را به یکدیگر برسانید.
شما می توانید از این ابزار ها با عناصر مانند موارد زیر استفاده کنید:
دیوارها
خطوط
تیرها
بادبندها
Trim/Extend Single Element:: 13: اتصال تک دیوار
Trim/Extend to Corner (TR):14: اتصال و ویرایش گوشه های دیوار
Rotate (RO):15 : با استفاده از این ابزار می توانید کار خود را حول محور به چرخش دربیاورید.
16:(Copy: تهیه ی کپی در
MV (Move:17 :جا به جایی عناصر
modify در اتوکد چیست که در آموزش های بعدی به آن می پردازیم .
modify در فتوشاپ هم بسیار کاربردی می باشد .
به منظور هرگونه انجام پروژه معماری (Doing an architectural project) و سفارش پروژه معماری با کلوپ معماری در ارتباط باشید.