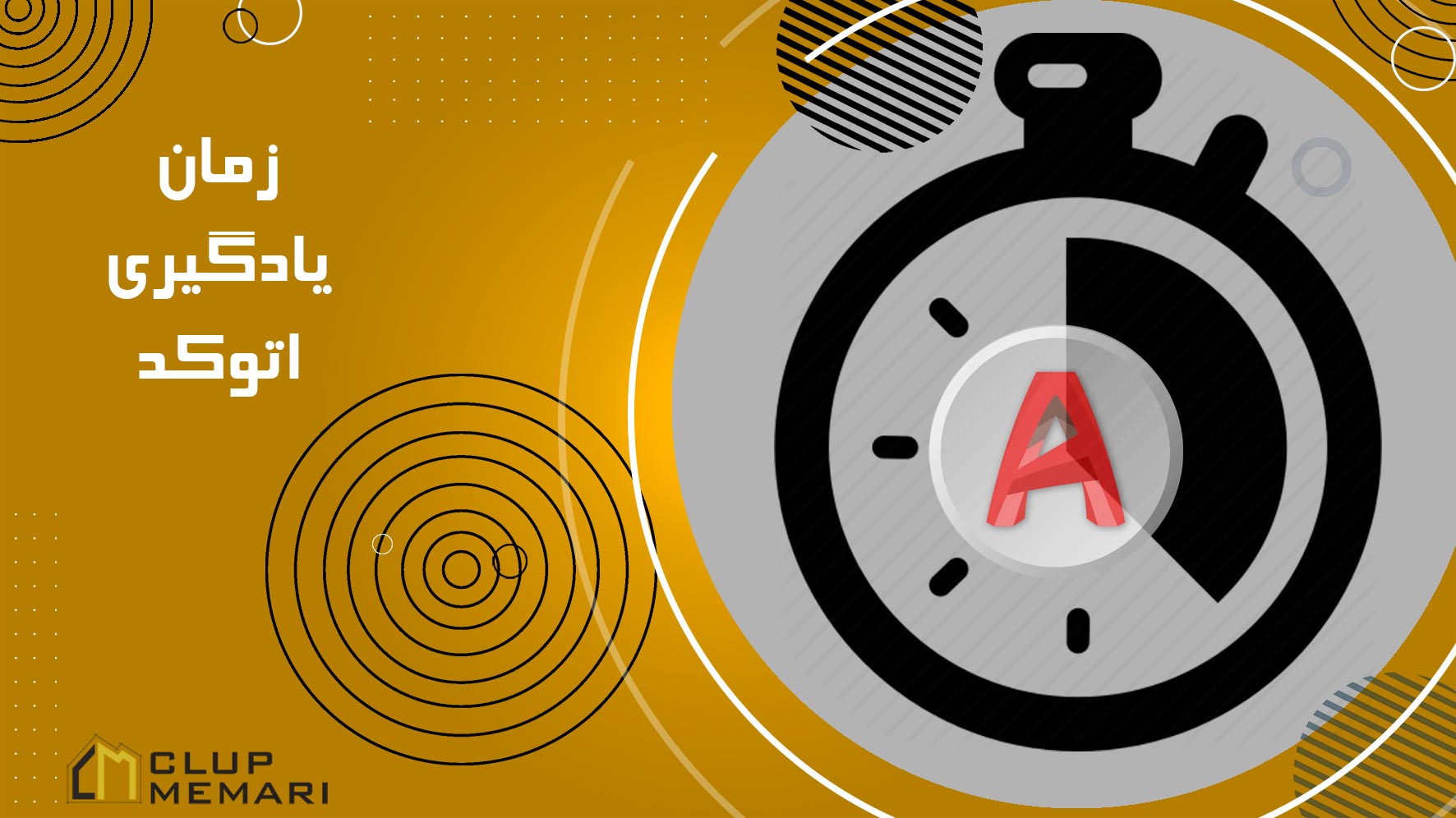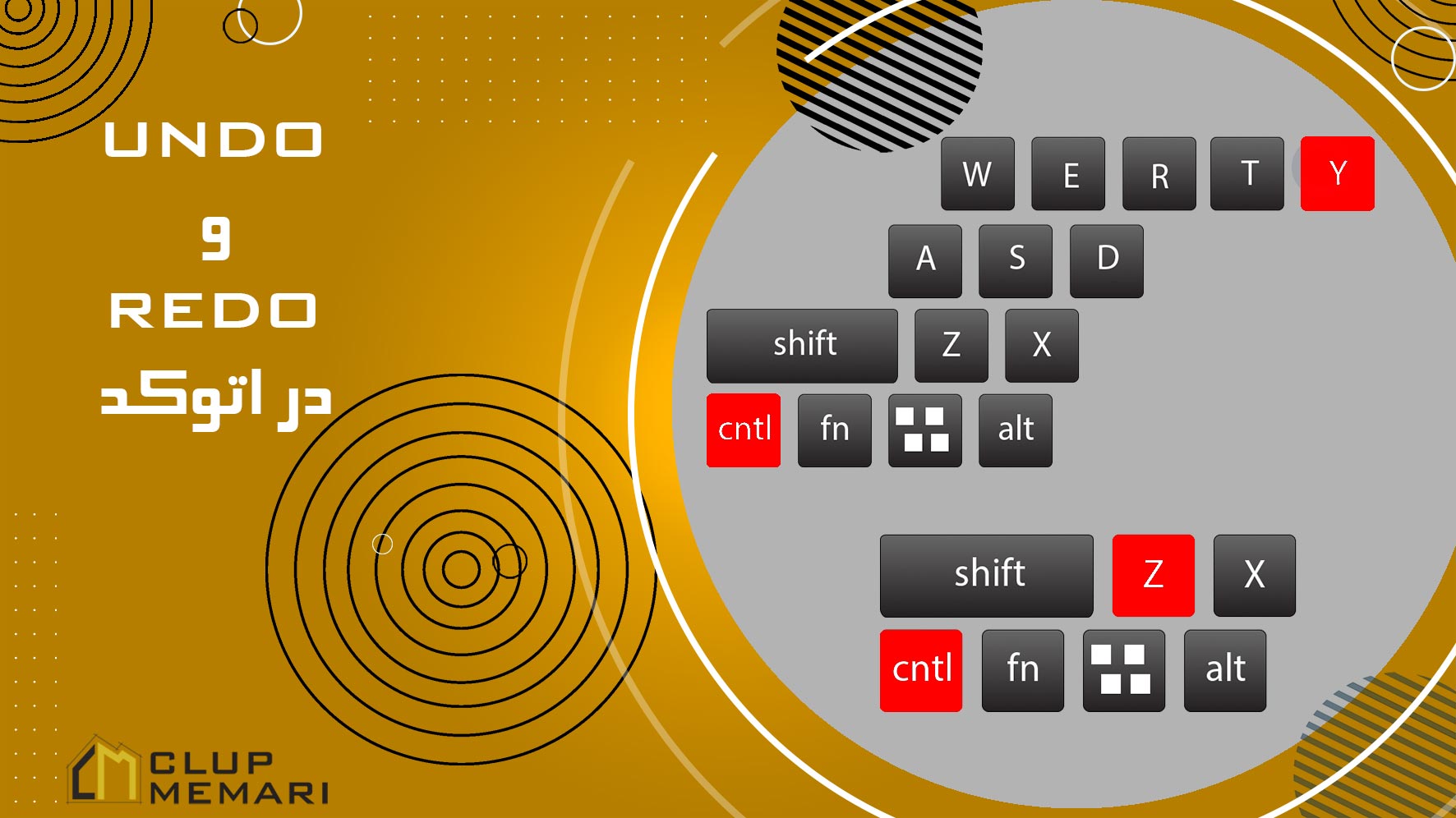جلسه اول آموزش نرم افزار اتوکد {آشنایی با محیط نرم افزار اتوکد} + ویدیو

آشنایی با محیط نرم افزار
فهرست مطالب
با آموزش نرم افزار اتوکد و آموزش معماری با اتوکد در کلوپ معماری همراه باشید. برای کار با محیط نرم افزار اتوکد شما در اولین قدم نیاز به آشنایی با محیط نرم افزار اتوکد و چگونگی اجرای آن باید آشنا باشید. به منظور اجراي برنامه، می توانید نرم افزار اتوکد را از سایت کلوپ معماری دانلود و آن را نصب نمایید . و بعد از نصب نرم افزار اتوکد می توانید روی Icon آن در ميز كار ويندوز Desktop دو بار كليك کنید تا نرم افزار برای شما اجرا شود. بعد از اجرای برنامه پنجره ی Startup در آشنایی با محیط نرم افزار اتوکد شبیه آن چه که در تصویر زیر می بینید برای شما نمایان می شود.
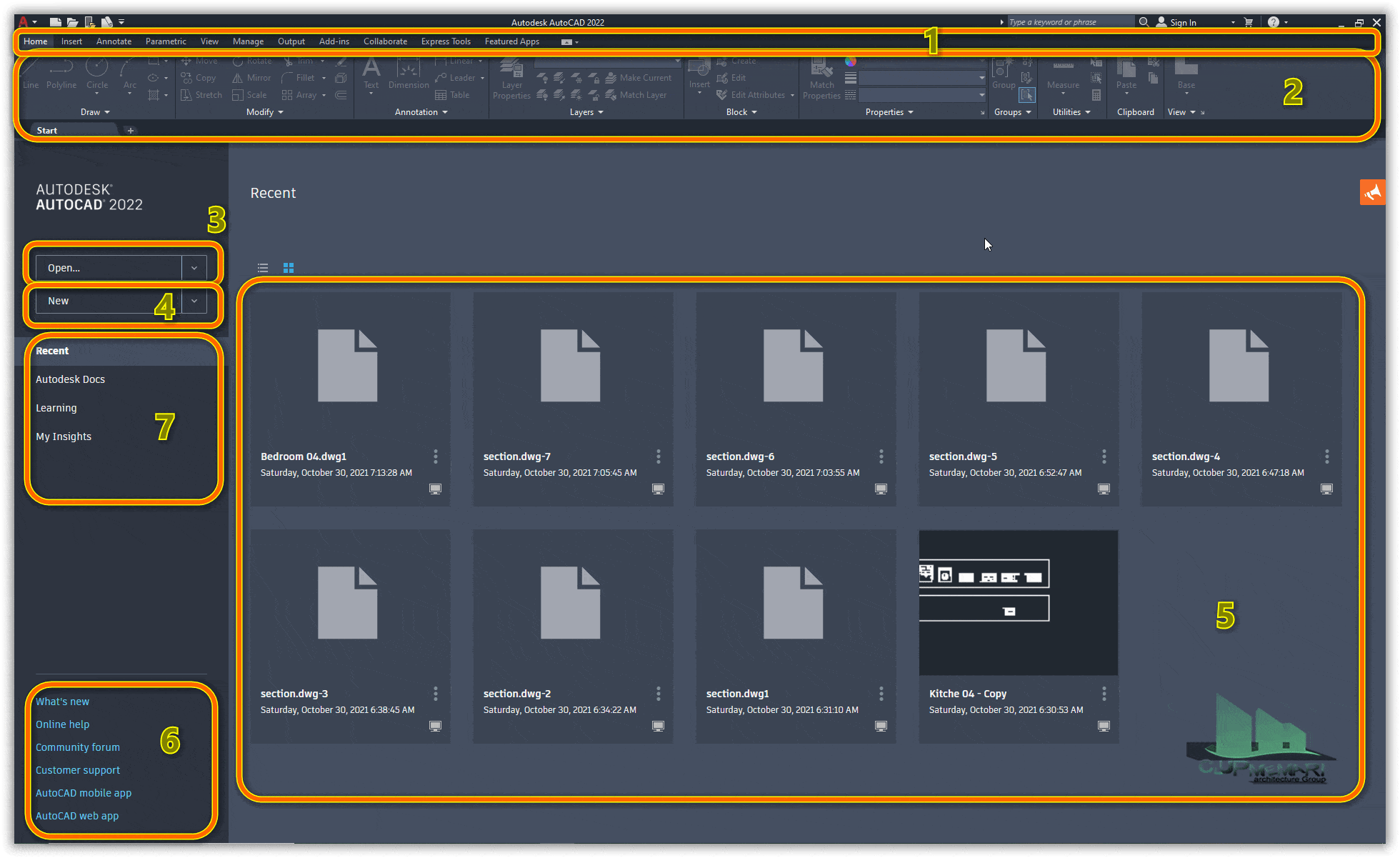
- در این قسمت می توانید نوار ابزار های اتوکد را در اختیار داشته باشید تا در حین انجام پروژه اتوکد تغییرات اعمالی بر روی پروژه به راحتی امکان پذیر باشد.
- در این قسمت دستورات مربوط به ترسیمات اتوکد وجود دارد که در ورژن های پایین تر این نوار ابزار در قسمت سمت چپ نرم افزار قرار پرفته بود و با آپدیت های اخیر شرکت اتودسک و برای راحتی کاربران این نوار ابزار در قسمت بالای نرم افزار قرار داده شد.
- قسمت سوم مربوط به باز کردن فایل های اتوکد با فرمت dwg می باشد ، که با کلیک بر روی این گزینه به راحتی می توانید پروژه های خود را درون نرم افزار آپلود کنید.
- در این قسمت به راحتی می توانید برای آنکه سند یا پروژه جدیدی باز کنید با کلیک بر روی این گزینه اولین پروژه خود را استارت بزنید.
- در قسمت پنجم پروژه هایی که از قبل ویرایش کرده بودید را به راحتی می توانید در اختیار داشته باشید.
- در قسمت ششم می توانید به توضیحاتی در مورد برنامه اتوکد در اختیار داشته باشید تا برای حل مشکلات دچار سردرگمی نشوید.
- در قسمت هفتم نرم افزار می توانید اکانت اتودسک را تهیه کنید و یا مشکلاتی که در نرم افزار وجود دارد را به شرکت اتودسک اطلاع دهید.
درباره آشنایی با محیط نرم افزار اتوکد بیشتر بدانید :
درباره نوار ابزار اتوکد 2020 بیشتر بدانید :
نوار وضعیت در اتوکد چیست ؟؟
برای اینکه بتوانیم وارد بازار کار معماری شویم و با درآمد های نجومی آن آشنا شویم به راحتی می توانیم آموزش اتوکد را ، طی مدت 1 ماه یاد بگیریم و با استفاده از این برنامه که پیش نیاز تمامی نرم افزار های معماری است درآمد های نجومی کسب کنیم و در کنار پروژه ها رزومه مناسبی برای فعالیت در شرکت های بزرگ ساختمانی و صنعتی جمع آوری کنیم.
محیط برنامه اتوکد از پنج قسمت اصلی تشکیل شده است
در این قسمت با این قسمت های اصلی محیط برنامه اتوکد آشنا می شویم
منوهای نرم افزار اتوکد : در آشنایی با محیط نرم افزار اتوکد که شامل Home , Insert , Annotate , Parametric , View , Manage , Output , Add-ins , Collaborate , Express Tools , Featured Apps می باشد می توانیم برای تنظیمات دستورات و باز کردن تب های دستورات کمک کنیم.

نوارهاي ابزار در محیط نرم افزار اتوکد : هر نوار ابزار چندین ابزار یا دستور است. بعد از اینکه شما برنامه اتوکد را نصب کردید دستورات Draw , Modify , annotation , Layers , Block , Properties , Groups , Utilities , Clipboard , View نمایان می شود. برای نمایش نوار های فعلی یا نوارهای جدید می توانید بر روی قسمت خالی سمت راست تب کلیک راست نمایید و برای نمایش دستورات از Show Panels و برای نمایش تب های بالا از Show Tabs استفاده نمایید. نوار ابزار چیزی شبیه به آن چه است که در تصویر زیر می بینید برای اجرای هر دستور کافی است روی کلید آن دستور در نوار ابزار کلیک نمایید.

خط دستور در محیط نرم افزار اتوکد : در قسمت پايين برنامه قرار گرفته مكانی است برای تایپ دستور های اتوکد در صورتی که نخواهیم آن ها را از منوی نوارها انتخاب کنیم. فراموش نكنيد اگر دستوري را تايپ مي كنيد؛ حتماً بايد بعد از نوشتنِ دستور با صفحه كليد، كليد enter را بزنيد تا دستور وارد شود.

تنظیمات دستورات اتوکد : در این قسمت از نرم افزار می توانید برای خود از لایه های متفاوتی استفاده کنید. در سمت چپ گزینه های مختلفی نمایش داده می شود تا بتوانید در حین ترسیمات برای افزایش سرعت از این دستورات استفاده کنید.

صفحه ترسیمات اتوکد : در این قسمت از نرم افزار به راحتی می توانید هر گونه ترسیم یا ادیت با فرمت Dwg را انجام بدهید.
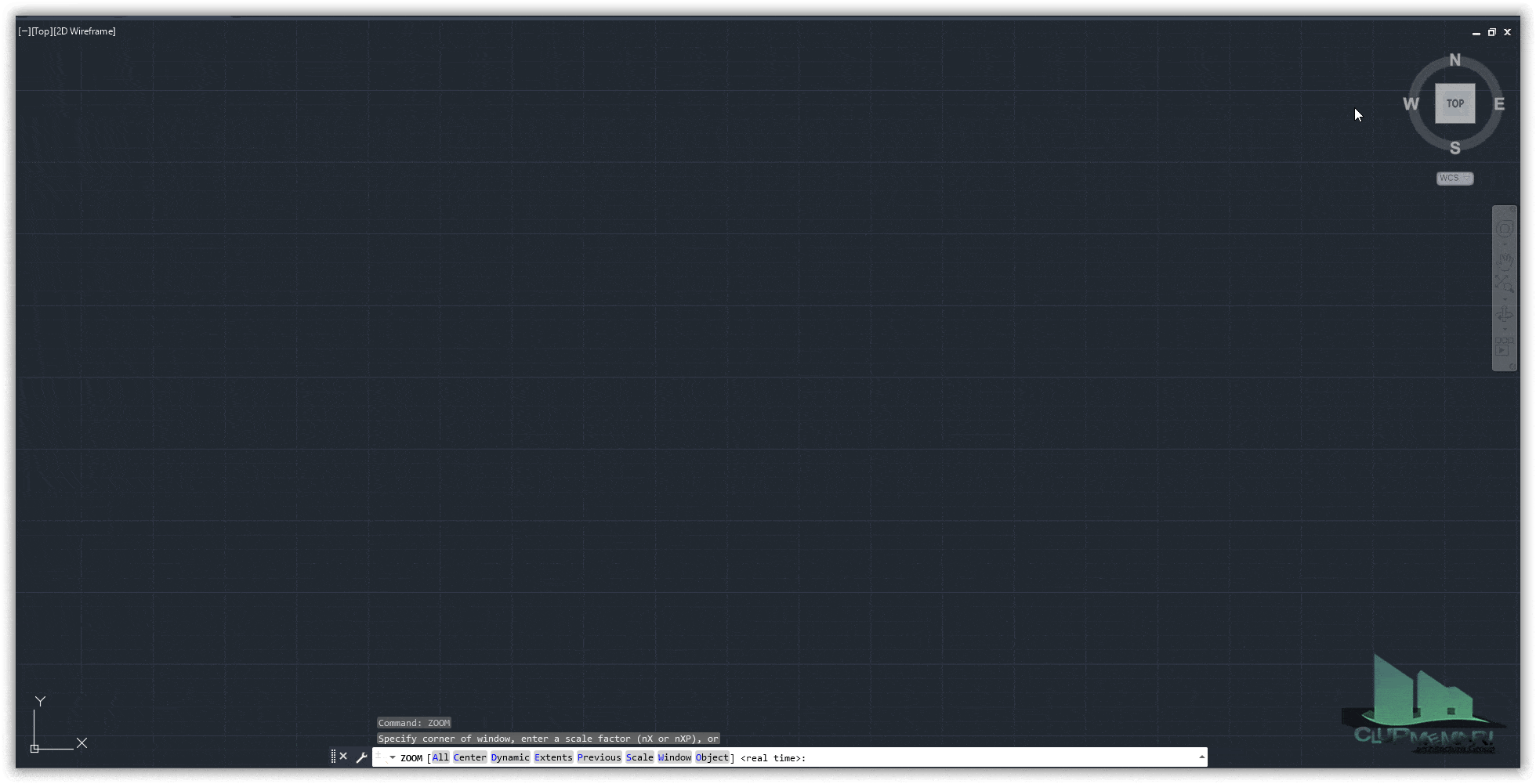
لازم به ذکر است كه بعضی از كليدها در نوارهاي ابزار، خود داراي چندين گزينه هستند ، به عنوان مثال ابزار Zoom در نوار ابزار فوق شامل چند زير مجموعه می باشد. برای دسترسی به این زیر مجموعه ها به جای کلیک بر روی کلید مورد نظر موس را نگه می داریم زیر مجموعه ها نمایان می کردند.
درباره آشنایی با محیط نرم افزار اتوکد بیشتر بدانید :
به طور کلی برنامه اتوکد شامل دو دسته دستورات اصلی است:
- دستورات ترسیمی به منظور ترسیم اشکال و احجام در نرم افزار اتوکد
- دستورات ویرایشی برای ایجاد تغییرات روی اشکال و احجام ترسیم شده در نرم افزار اتوکد
بعد از اجراي هر دستوري، در خط دستور تغييری بوجود مي آيد. قبل از اجراي اين دستور، در خط فرمان فقط كلمه command وجود داشت كه اين بدين معناست كه هنوز دستوری ترسیمی یا ویرایشی اجرا نشده و برنامه اتوكد آماده دريافت دستور می باشد. بعد از ان که دستور ترسیم خط را اجرا نمودید پیغام Specify first point به جای کلمه ِ command ظاهر می شود که شما باید مختصات اولین نقطه را وارد کنید.
دو راه برای وارد کردن مختصات نقاط موردنظر در دستورات ویرایشی و ترسیمی نرم افزار اتوکد وجود دارد:
- براي وارد كردن مختصات اولين نقطه مي توانيد مختصات آنرا با صفحه كليد تايپ كرده، enter را بزنيد. مثلاً 6,2 را نوشته و enter را می زنیم.
- راه ديگر وارد كردنِ مختصات نقاط، استفاده از موس است. بدين منظور، نشانگر موس را به نقطه مورد نظر برده،كليك مي كنيم.
پس از آن اتوکد مختصات نقطه دوم را از شما می خواهد Specify next point or Undo مختصات نقاط بعدی را هم به همان شیوه اول وارد کرده تا خطوط تمام شوند.
به منظور خارج شدن از دستور، بجاي وارد كردن مختصات نقطه بعدی، كليد enter را به تنهايی زده البته می توان از کلید Esc نیز استفاده نمود.
به منظور هرگونه انجام پروژه معماری با کلوپ معماری در ارتباط باشید.