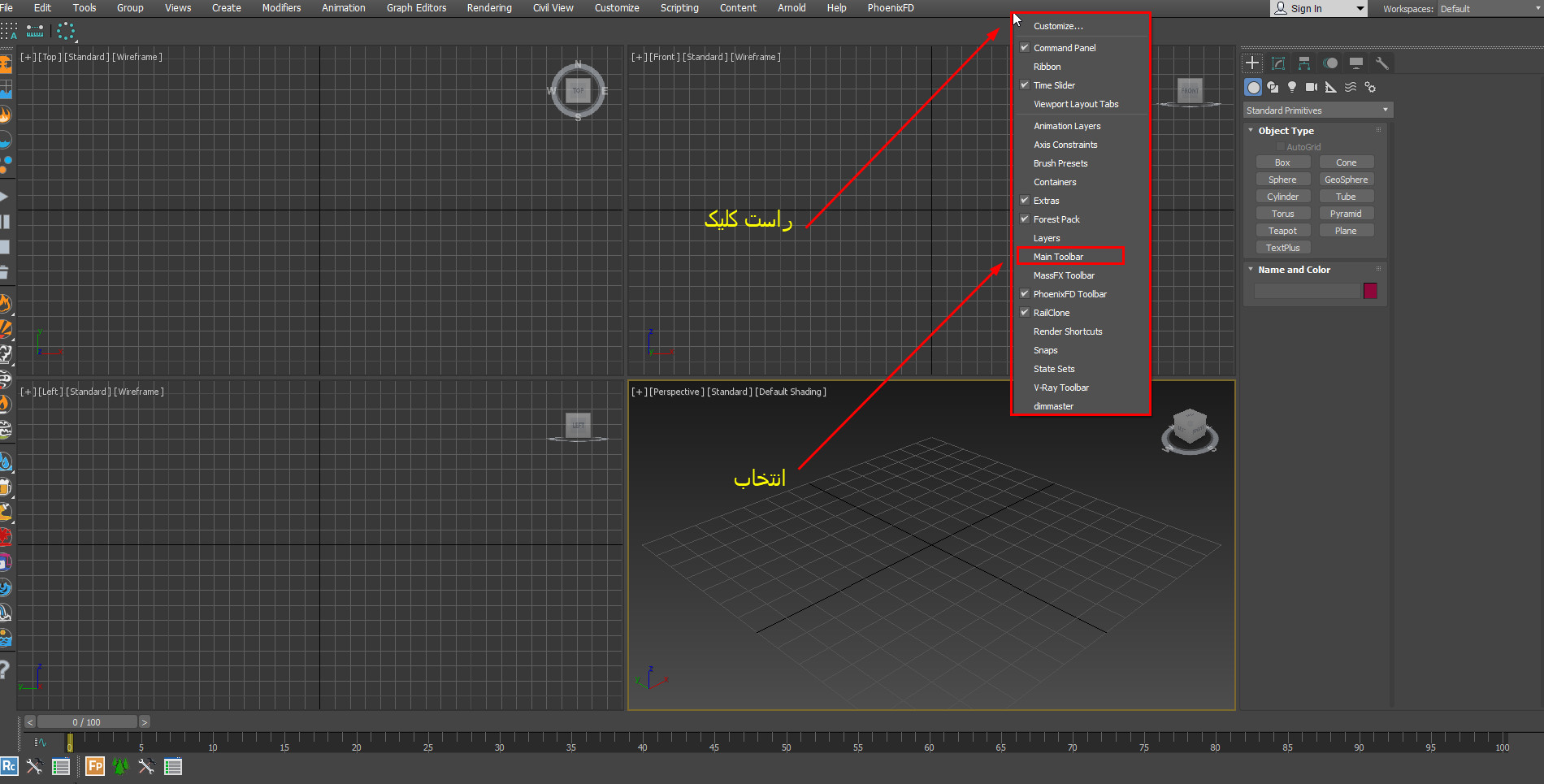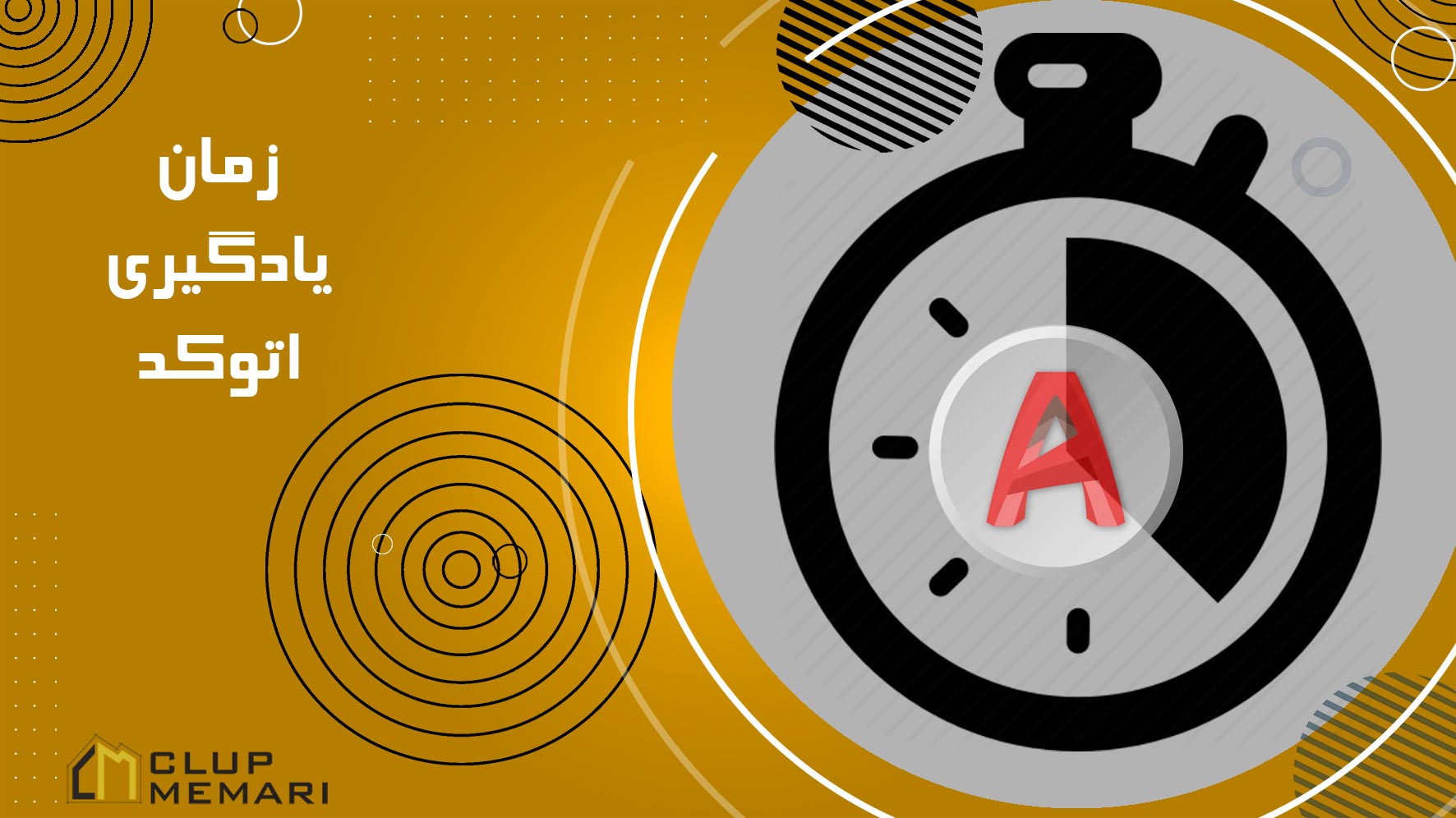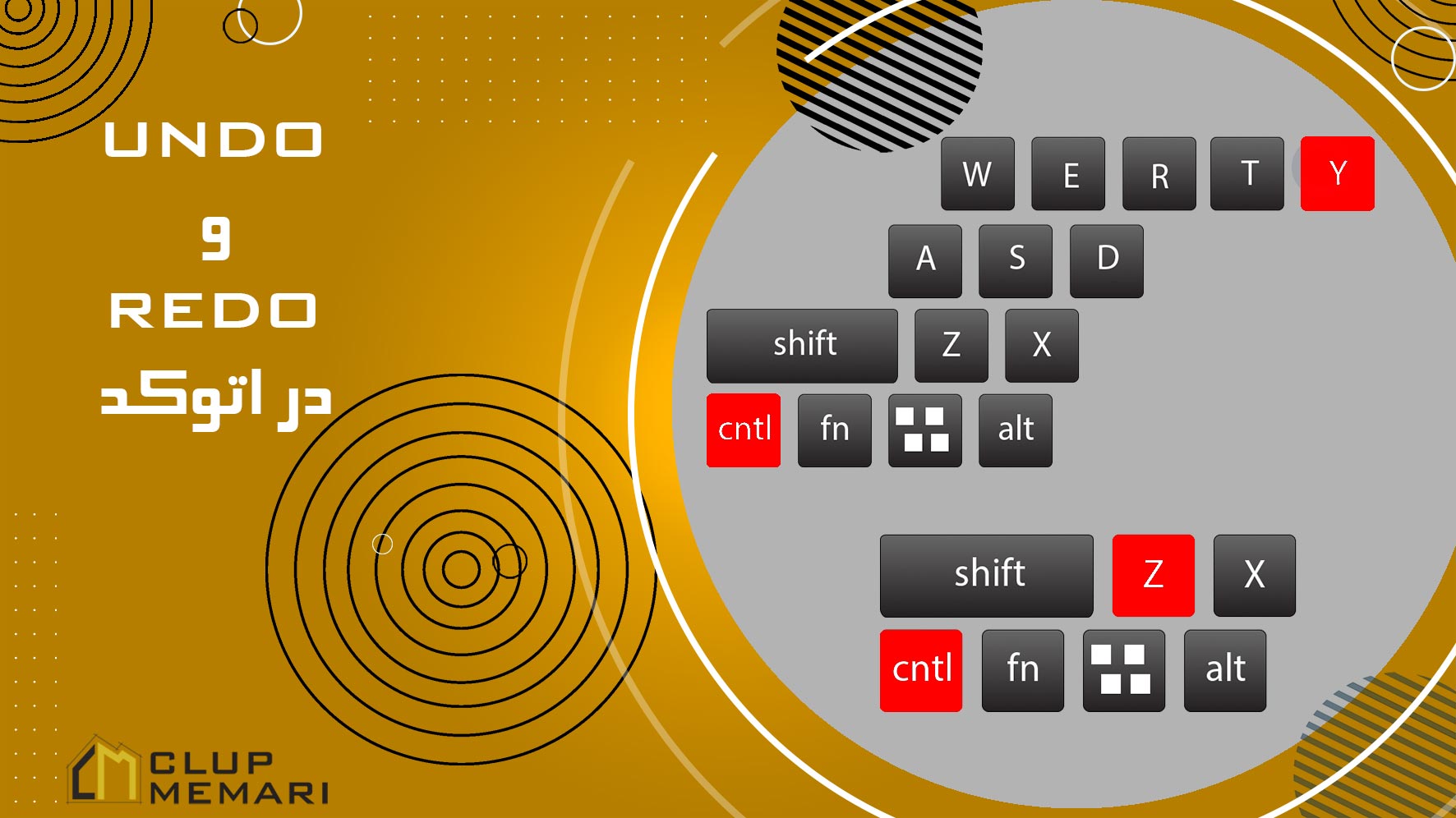تنظیمات اجسام 2 | جلسه دوم آموزش نرم افزار تری دی مکس

تنظیمات اجسام
فهرست مطالب
این هفته با یک سری از آموزش های جدید برنامه تری دی مکس تحت عنوان تنظیمات اجسام 2 در اختیار شما عزیزان هستیم. هدف ما از انجام پروژه معماری انجام برنامه های تری دی مکس این است که دانشجویان عزیز آموزش تری دی مکس را فراگیرند و در نهایت به تنهایی بتوانند در حوزه انجام پروژه های دانشجویی و انجام پروژه های اتوکد فعالیت کنند و همه دروس عملی را خودشان انجام دهند و دیگر مثل گذشته به کافی نت ها و یا نیروهای غیر خودی نیازی نداشته باشند.
در جلسه قبل در مورد تنظیمات اجسام توضیحاتی در مورد هر مدی فایر داده شد.
این هفته با ادامه تنظیمات اجسام در برنامه تری دی مکس آشنا خواهیم شد
تا در نهایت بتوانیم اشیا و اجسام متفاوتی در برنامه تری دی مکس ایجاد کنیم.
بدین ترتیب تا پایان متن با ما با آموزش برنامه تری دی مکس همراه باشید.
چگونه اجسام نرم در تری دی مکس طراحی کنیم ؟؟؟؟
تنظیمات مختصات در مکس را فرار بگیرید :
تنظیمات اجسام در تری دی مکس چگونه است ؟؟؟
تنظیمات اجسام ۲
Make unique
گاهی اوقات در برنامه تری دی مکس زمانیکه در حال ساخت انیمیشن و نقشه های متفاوت هستیم
نیاز داریم که بتوانیم شیء ها و اجسام مختلف را تغییر دهیم حال ممکن است این تغییر تنها در رنگ آنها باشد، تفاوتی ندارد.
اگر اشیا با نامهای یک، دو و سه در حالت instance کپی شده باشند
با انتخاب شی ۲ و رفتن به پنل modify دکمه به رنگ زرد در می آید
در این صورت با تفاوت ایجاد کردن در پارامترها یا نسبت دادن مدیفایر به جسم ۲ تمامی تغییراتی که نیاز است
به شیء یک و دو داده شود عملی می شود در این صورت اگر بخواهیم
این تغییرات به شیئ یک و دو اعمال نشوند باید کلیدmake unique را فشار داده و این گزینه را غیر فعال کنیم.
Remoe modifier:
گاهی اوقات نیاز از انیمیشن مدیفایری را که انتخاب کردیم حذف کنیم در این صورت تنها کافیست
گزینهای Remove modifier را انتخاب کرده تا مدیفایر انتخابی حذف شود.
Configure modifier set:
برای ساخت انیمیشن و دیگر نقشه هایی که با برنامه تی دی مکس می توان طراحی کرد نیاز است
که برخی از مدیفایر ها دسته بندی شوند که به کمک این گزینه می توانیم مدیفایر ها را دسته بندی کنیم.
Hierarchy:
این پنل به پنل سلسله مراتب معروف است و بیشترین کاربرد این پنل در تعریف سلسله مراتب در ساخت انیمیشن می باشد.
MOTION:
همانطور که از نام این برنامه مشخص است سبب حرکت های انیمیشنی در برنامه تری دی مکس می شود.
گاهی اوقات در ساخت برخی از انیمیشن ها نیاز است که برخی از اجسام تحرک داشته باشند
در این صورت با انتخاب گزینه موشن میتوان حرکت های انیمیشنی در پروژه های اتوکد ایجاد کرد.
DIS PLAY:
همیشه برای اینکه بتوان در انجام پروژه های دانشجویی اتوکد موفق بود بایستی بتوانیم زمانی که اشیا در حال نمایش دادن هستند
به راحتی آنها را کنترل کنیم . برای این که بی نظمی در ساخت انیمیشن ایجاد نشود با استفاده از این پنل میتوان
نحوه و نوع نمایش اشیا را در صحنه انیمیشن کنترل کرد.
UTILITIES:
در بخش قبلی چند نمونه از ابزارهای گوناگون را با استفاده از پنل های مختلف معرفی کردیم اما یک پنل دیگر وجود دارد
که شامل ابزارهایی است که در پنل های دیگر قادر به جایگزین کردن آن نبوده و در دسته های جدید تر قرار گرفته است
بنابراین هر ابزاری را که در پنل های قبلی پیدا نکردیم می توانیم به آسانی با استفاده از این پنل ابزار مورد نظر خود را پیدا کنیم.
تنظیمات اجسام در تری دی مکس چگونه است ؟؟؟
View port:
پیش از آنکه توضیحات دیگر را به شما آموزش دهیم ابتدا بهتر است به شما ویوپورت را معرفی کنیم
ویوپورت به بخشی از نرم افزار تری دی مکس گفته می شود که هر جهت انیمیشن را به تنهایی نشان می دهد
و یا به هر جهت انیمیشن یک ویوپورت گفته می شود.
Gride:
شبکه های توری مانند یا به زبان ساده تر شبکه شطرنجی که برای رسم دقیق تر از اشیا استفاده می شود.
قطعاً زمانی که یک صفحه شطرنجی باشد راحت تر میتوان اشیای ۲ یا ۳ بعدی را ترسیم کرد.
قابلیت دیگری که این پنل دارد این است که میتوان به راحتی فاصله های بین خطوط را تنظیم نمود
یعنی به راحتی می توان سایز مربع های این پنل را تغییر داد . تغییر فاصله های خطوط به این صورت است.
بر روی گزینه osnap راست کلیک کرده و مقدار را در Grid spasing در زبانه Home grid تغییر دهید.
دو خط مشکی در وسط کادر پر رنگ تر به نظر میرسند که همان دو محور xوyمی باشد.
و مبدا مختصات آن در مرکز و محل تلاقی این دو خط قرار دارد که دارای مختصات (0,0)می باشد.
View port name:
در واقع همان ویوپورت می باشد که اگر بر روی این گزینه راست کلیک کنیم لیستی از ابزارهای کنترلی برنامه تری دی مکس نمایش داده می شود
که این ابزارهای کنترلی به صورت زیر هستند.
- View:
- این بخش مخصوص به تعویض زاویه دید ساخته شده است که با استفاده از آن می توانیم جهت دید برنامه ساخته شده را عوض کنیم.
- Smooth High lights:
- گاهی اوقات برای ساخت برخی از برنامه ها در تری دی مکس نیاز است که اجسام به صورت توپر و یا با سایه نمایش داده شوند
- که با فعال سازی این گزینه می توانیم همه شیئ هایی که در ویوپورت وجود دارند را به صورت توپر و با سایه نمایش دهیم.
- Wire frame:
- اگر میخواهیم در برنامه تری دی مکس اشیا را به صورتی فلپ یا سیمی ایجاد کنیم بهتر است
- این گزینه را فعال کنیم تا تمامی اشیایی که در آن ویوپورت وجود دارند به صورت توخالی و فلپ ایجاد شوند.
- Show gride:
- این گزینه کمک می کند که شبکه ویوپورت به صورت کامل نمایش داده شود.
- Disable view:
- در برخی مواقع نیاز است که در برنامه تغییراتی که قرار است ایجاد شود غیر فعال شود
- با استفاده از این گزینه ویوپورت را در برابر تغییرات غیرفعال می کنیم .
- Undo view:
- گاهی نیز بهتر است تنظیمات ویو پورت باز گردانی شوند که با استفاده از این گزینه امکان پذیر است
- و یا می توانیم دکمه های shift+Uرا گرفته و تغییرات را بازگردانی کنیم.
- Configure:
- در این گزینه موارد متعددی برای کنترل ویوپورت بالا می آیند که با کلیک کردن بر روی آن می توانیم تغییرات زیادی ایجاد کنیم.
- UCsنشان دهنده جهت محور های x,y,zمی باشد.